はじめに
本記事では、Raspberry Piに「TeamViewer Host for Raspberry Pi」をセットアップする方法等について記載いたします。
TeamViewerは、手軽にマルチプラットフォーム・クロスプラットホームで遠隔操作が可能なアプリケーションで、ネットワーク機器に特別な設定をしなくてもリモート接続することができます。
商用利用は有償ですが、個人及び非商用利用であれば無料で使用することできます。
使用環境
- ボード
Raspberry Pi 4 Model B - OS
Raspberry Pi OS with desktop and recommended software
Release date: December 2nd 2020
Kernel version: 5.4
TeamViewerのセットアップ
TeamViewerアカウントの作成
Teamviewerを使用するためには、アカウントを作成する必要があります。(※既にアカウントをお持ちの方は作成する必要はありません。)
このアカウントは、Teamviewerを起動したときに、「簡易アクセス許可」を行う際に必要になります。
1.Webブラウザを使用して、TeamViewerの公式ページにアクセスします。
TeamViewerの公式ページ
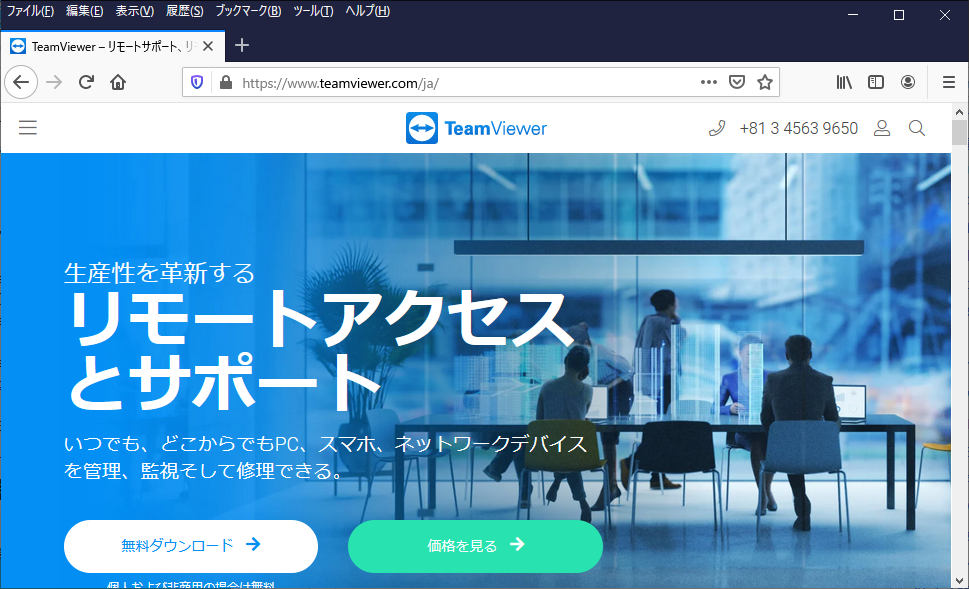
2.右上の「ログイン」ボタンをクリックします。
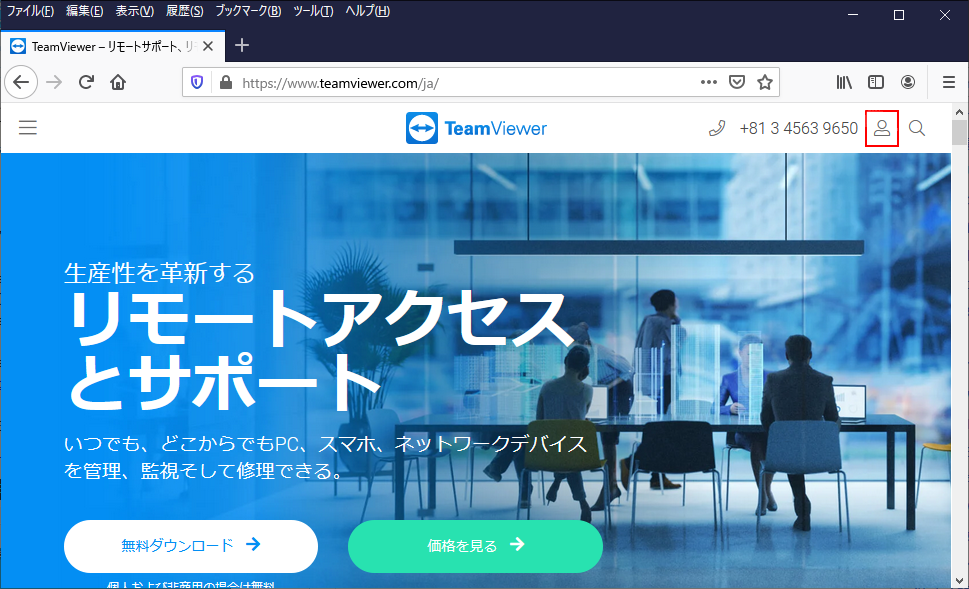
3.ページの下部にある「登録」をクリックします。
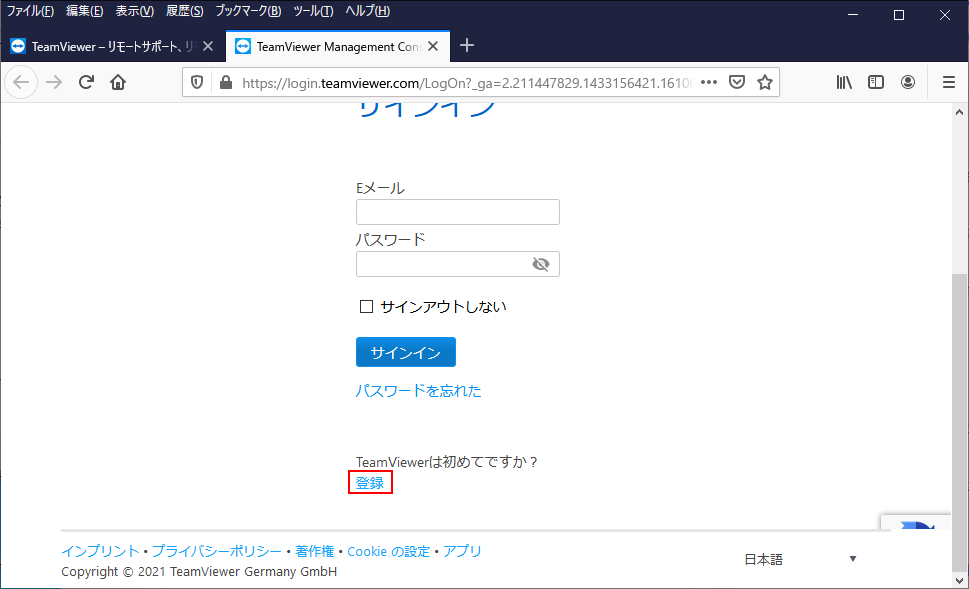
4.登録ページが表示されますので、「Eメール」、「名前」、「パスワード」の各項目を入力します。次に、「EULAを読んで同意しました。」及びreCAPTCHAの「私はロボットではありません」をチェックし、「登録」ボタンをクリックします。
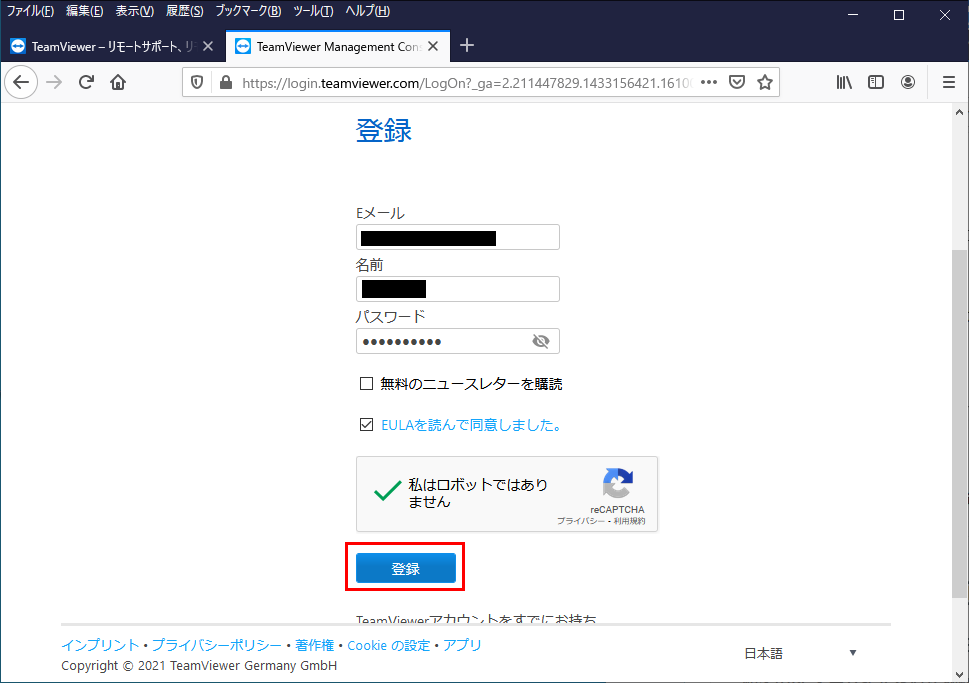
5.2段階認証に関するページが表示されますので、「後で」をクリックします。
(※2段階認証に関する設定は、後からでも設定することが可能です。)
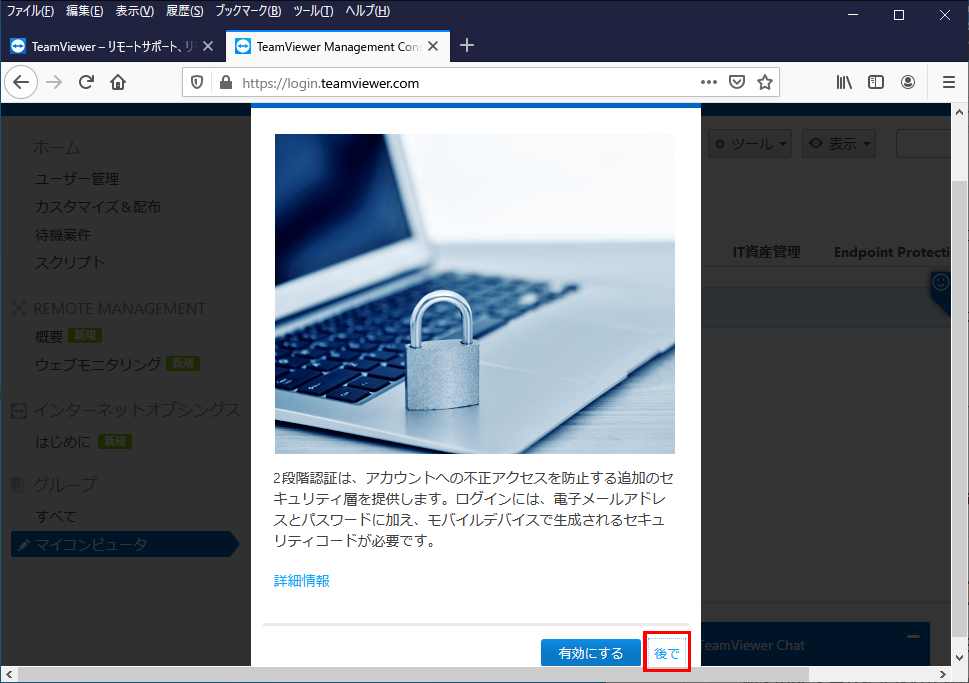
6.右上の「アカウント」ボタンをクリックし、「サインアウト」をクリックし、サインアウトします。
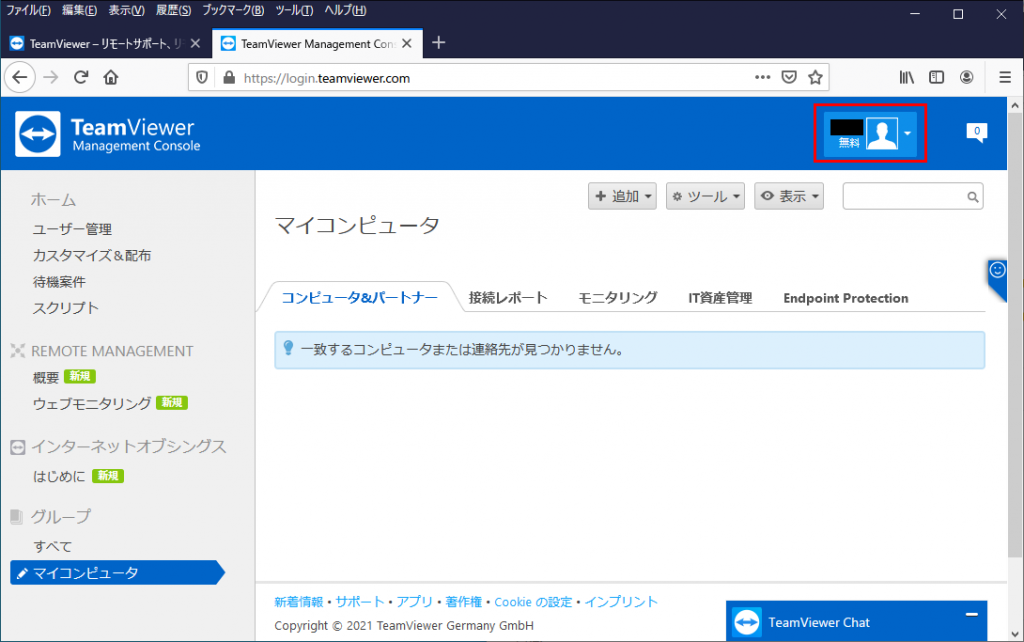
以上でTeamviewerアカウントの作成は完了です。
TeamViewerのインストール
Raspberry Pi OSの更新
以下のようにコマンドを実行し、Raspberry Pi OSの更新を実施します。
pi@raspberrypi:~ $ sudo apt update
pi@raspberrypi:~ $ sudo apt upgrade
pi@raspberrypi:~ $TeamViewerのパッケージの取得
以下のようにコマンドを実行し、TeamViewerのパッケージを取得します。
pi@raspberrypi:~ $ wget https://download.teamviewer.com/download/linux/teamviewer-host_armhf.deb
pi@raspberrypi:~ $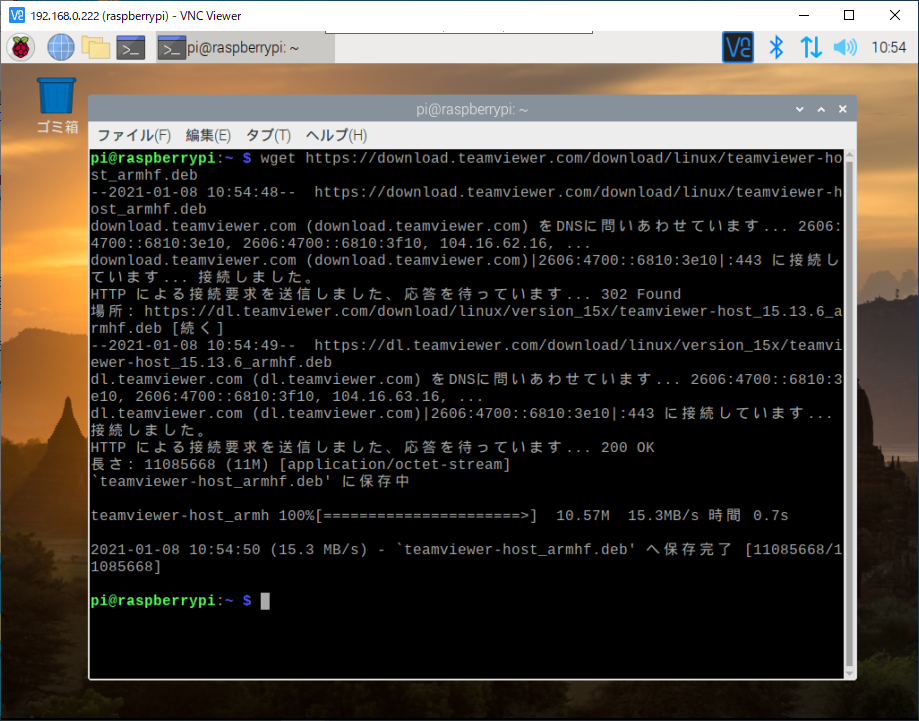
TeamViewerパッケージのインストール
以下のようにコマンドを実行し、TeamViewerパッケージのインストールを行います。依存するパッケージ等が合わせてインストールされます。
pi@raspberrypi:~ $ ls -l
pi@raspberrypi:~ $ sudo apt install ./teamviewer-host_armhf.deb
pi@raspberrypi:~ $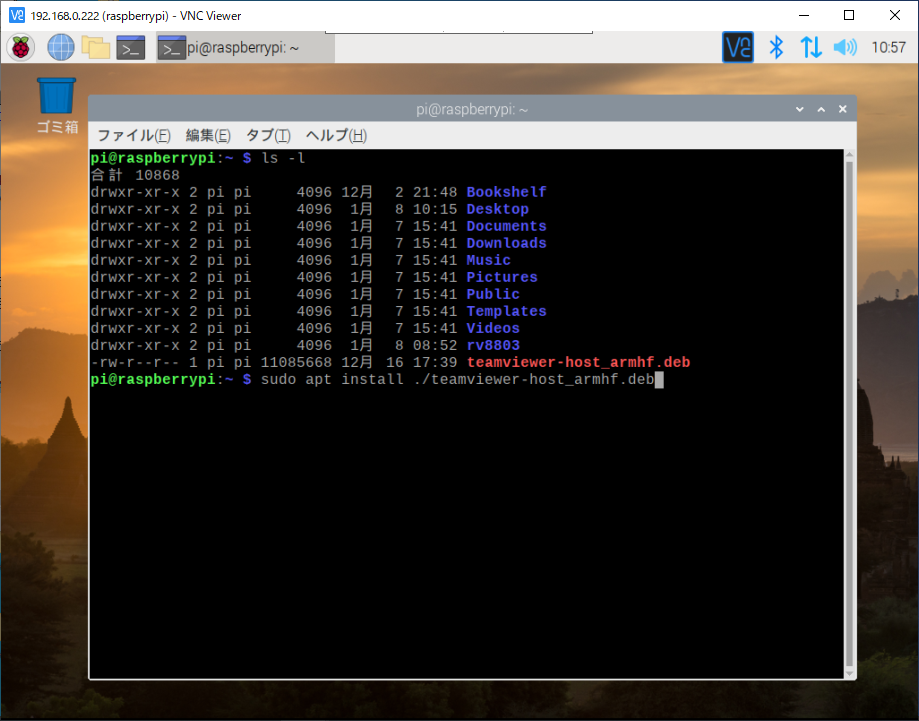
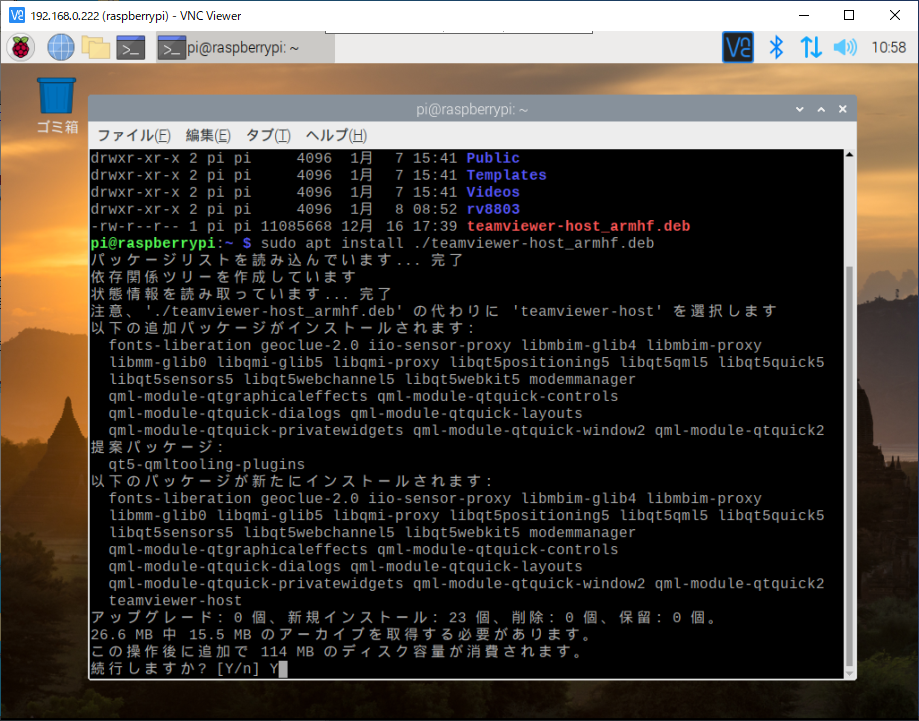
ライセンス契約への同意
パッケージのインストールが終了すると、以下のように画面が表示されますので、「ライセンス契約に同意する」をクリックします。
画面が表示されない場合は、LXTerminalの背面に隠れていますので、メニューバー中央部の「TeamViewerライセンス契約」アイコンをクリックしてください。
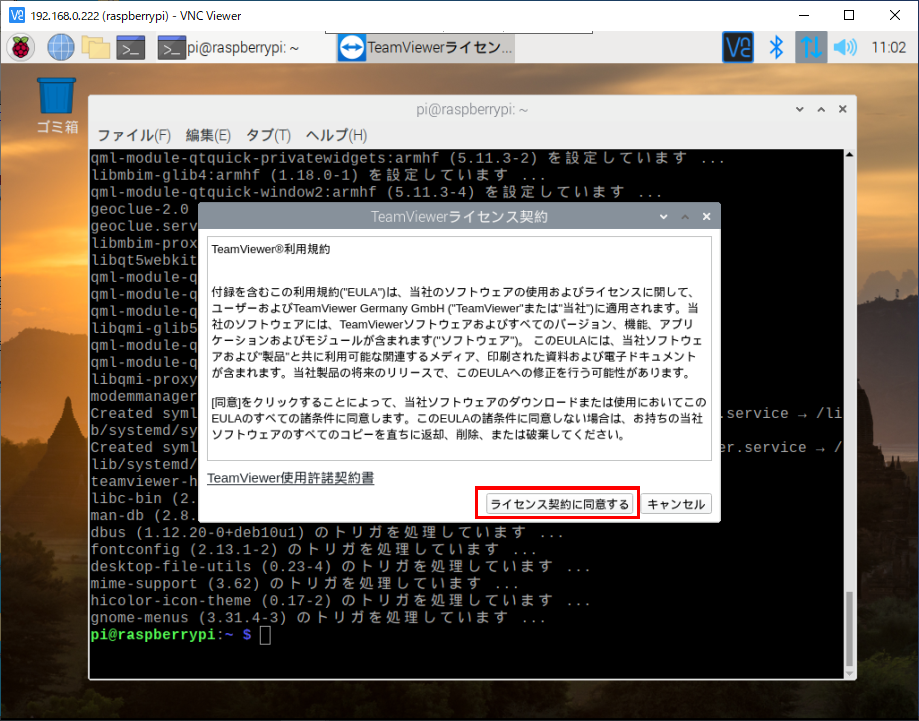
アカウントの割り当て
以下の画面が表示されますので、「簡易アクセスを許可」ボタンをクリックします。
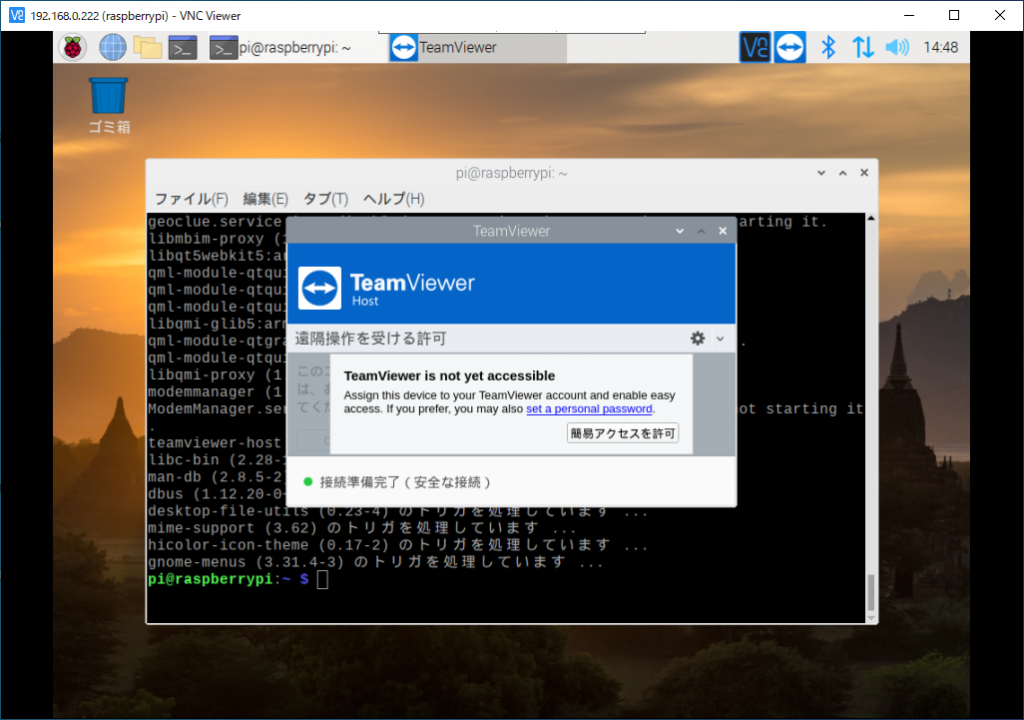
以下の画面が表示されますので、作成したTeamViewerアカウント情報(メールアドレスとパスワード)を入力し、「簡易アクセスを許可」にチェックマークがあることを確認した後、「割り当て」ボタンをクリックします。
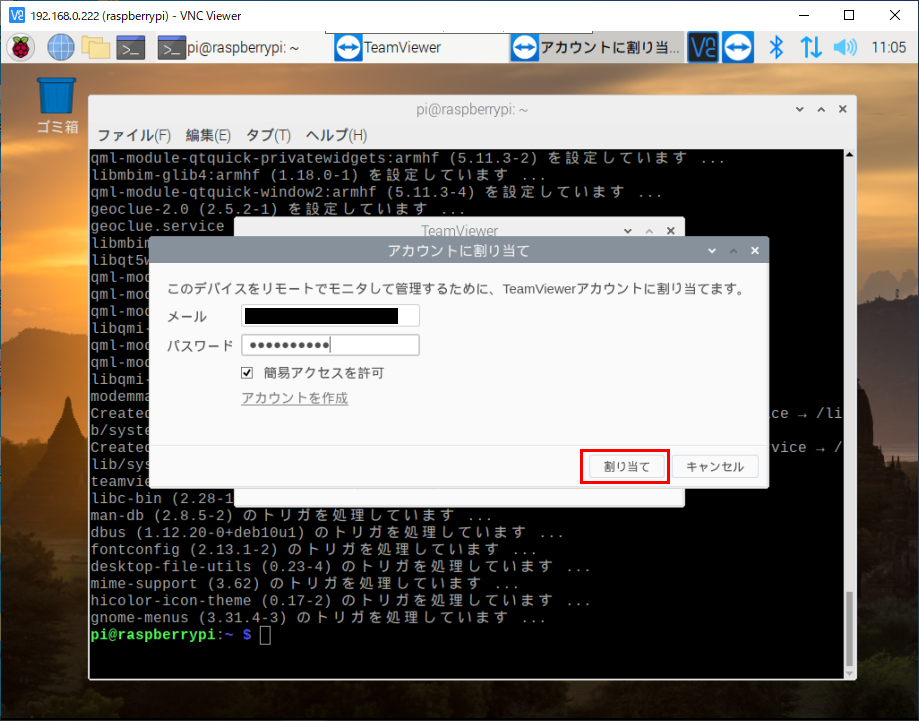
次に、以下の画面が表示されます。
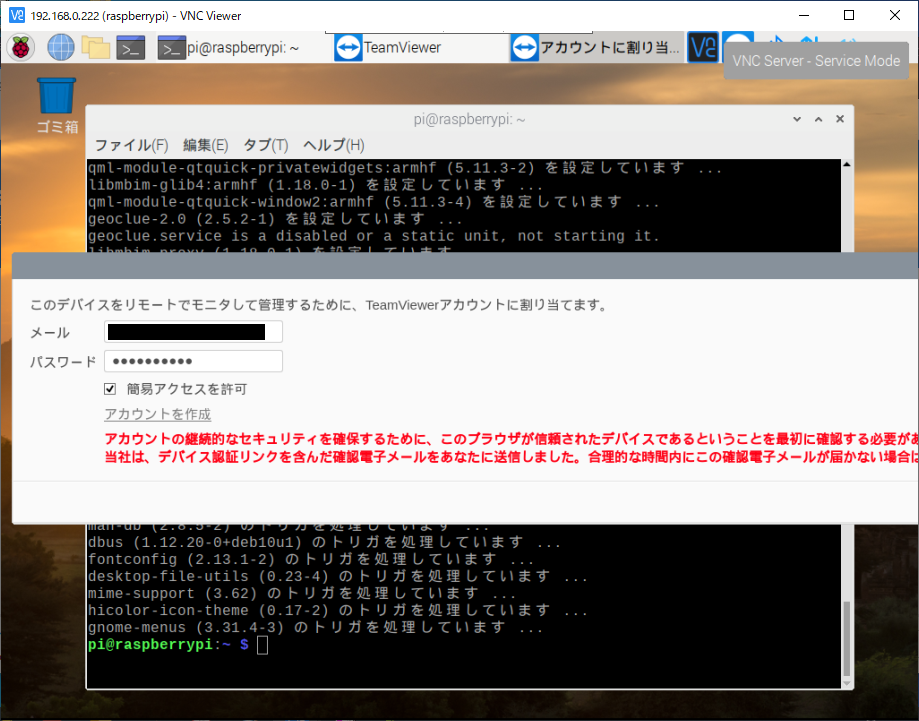
赤字で記載されているメッセージは、以下の通りです。
アカウントの継続的なセキュリティを確保するために、このブラウザが信頼されたデバイスであるということを最初に確認する必要がります。
当社は、デバイス認証リンクを含んだ確認電子メールをあなたに送信しました。合理的な時間内にこの確認電子メールが届かない場合は、ジャンクまたはスパムフォルダをチェックして下さい。
上記のメッセージに従い、TeamViewerアカウントの電子メールを受信して確認します。確認電子メールが届いていますので、メール本文に記載されているURLにアクセスし、確認を完了します。
確認電子メールの確認を行った後、再度、「割り当て」ボタンをクリックします。
(※「割り当て」ボタンは、横に長い画面のため隠れて見えませんが、画面の右端下部にあります。)
割り当てが完了すると、以下の画面のようにTeamViewerが起動して、リモート接続できる状態になります。
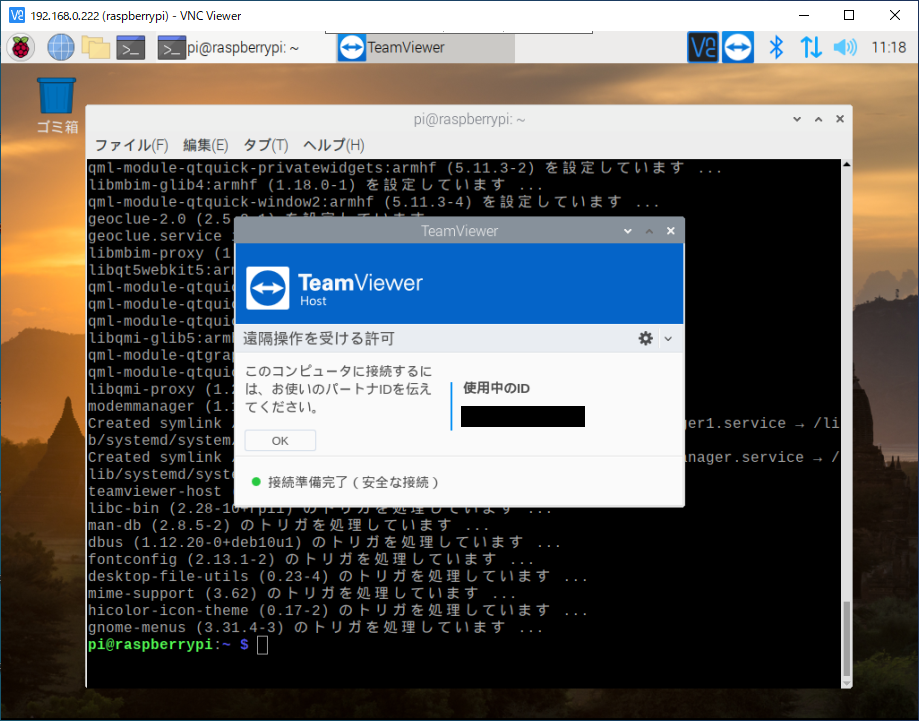
接続パスワードの設定
リモート接続する際に使用するパスワードの設定を行います。
TeamViewerの画面の右上部のギアマークをクリックします。
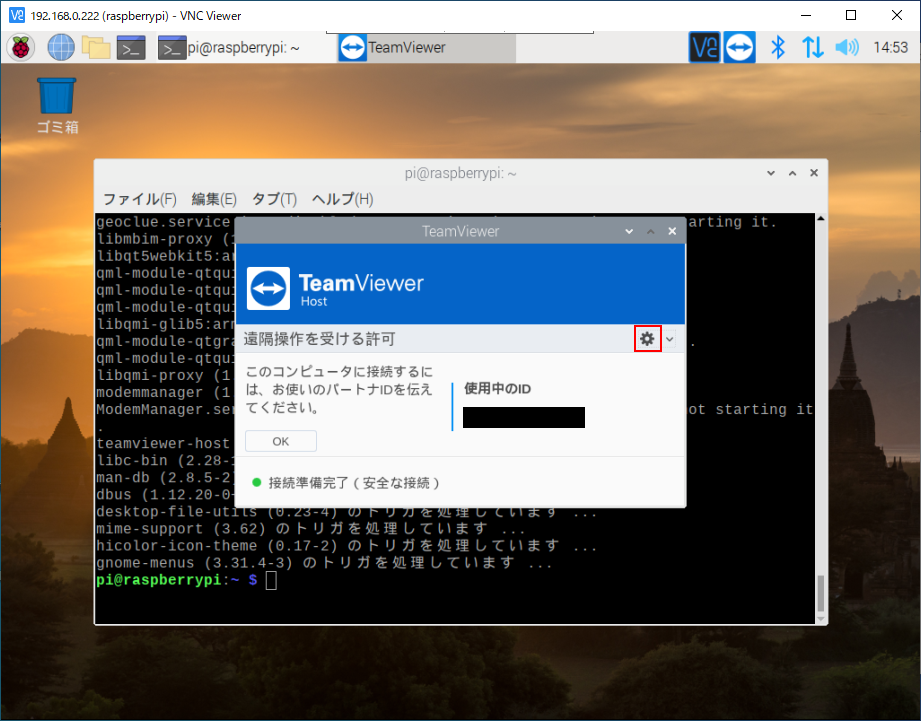
以下の設定画面が表示されますので、「セキュリティ」をクリックします。
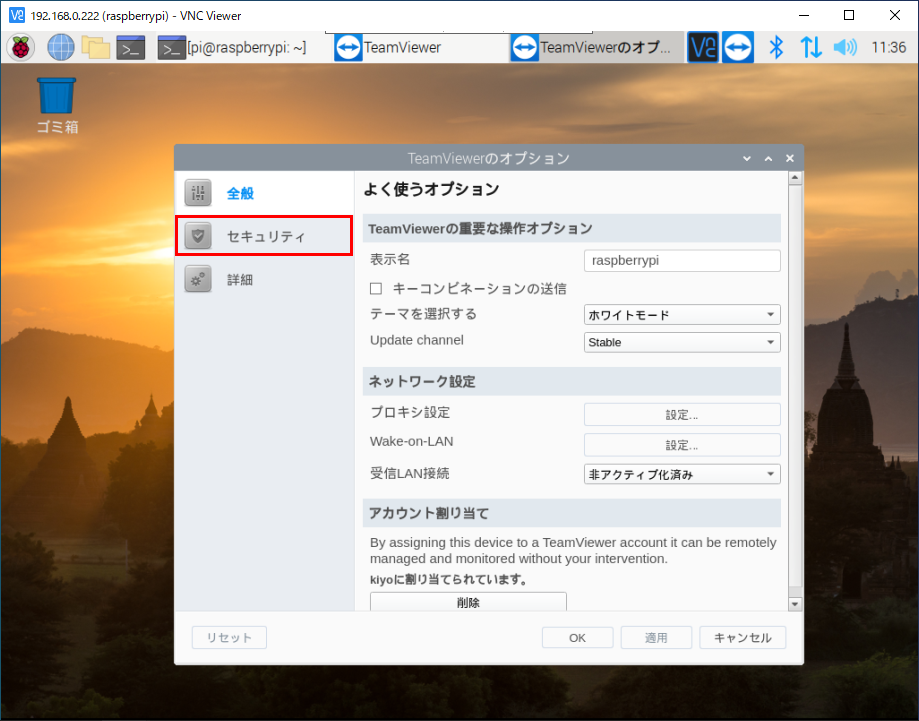
以下の画面が表示されますので、パスワードを入力し、「適用」をクリックします。
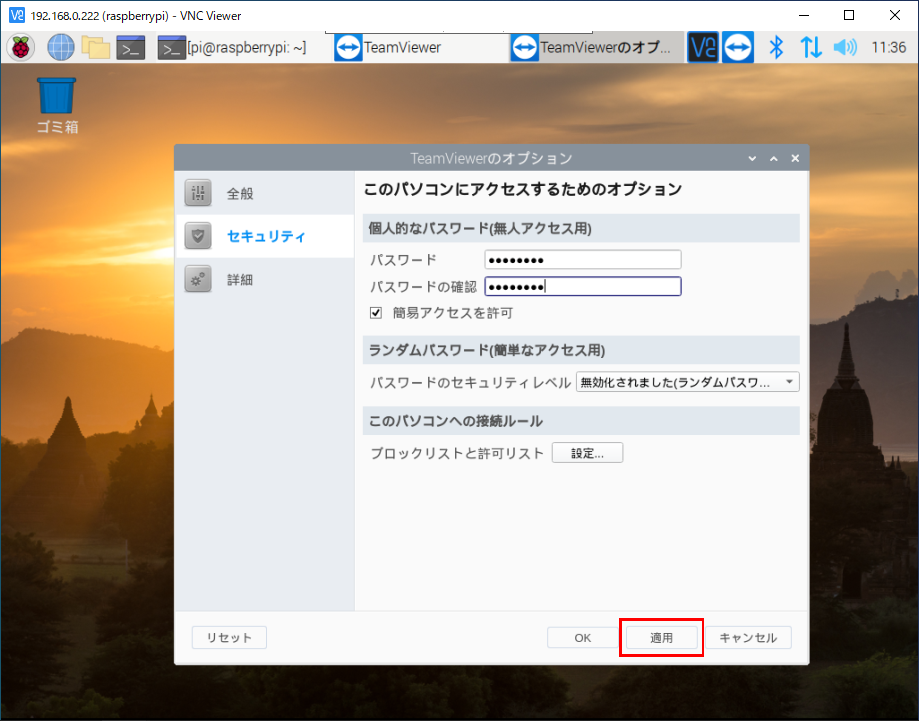
以下の画面が表示されますので、「OK」ボタンをクリックします。
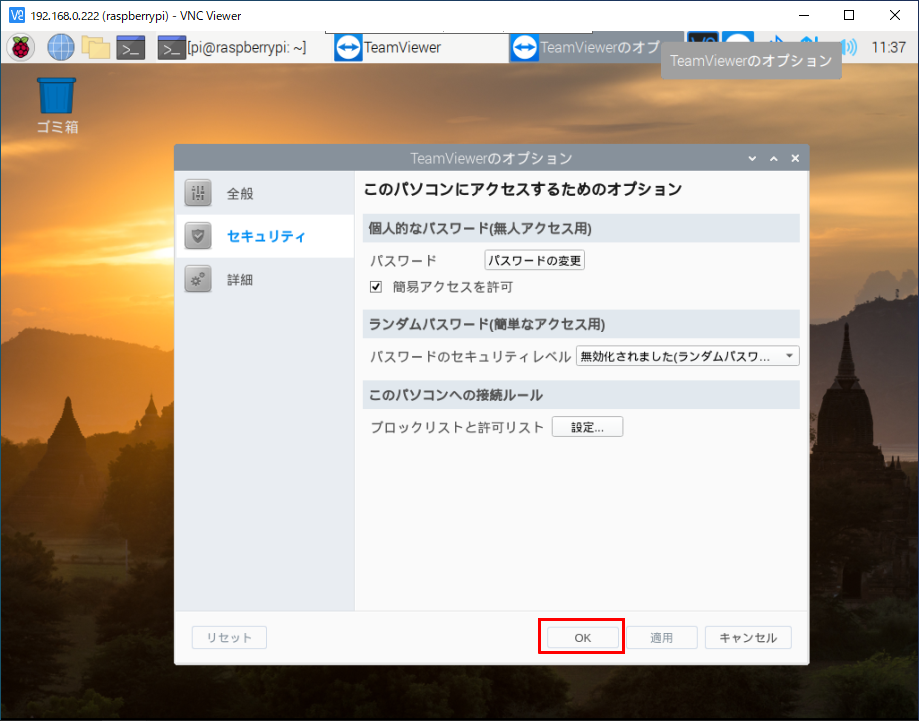
以上で接続パスワードの設定は終了です。
Windows PC等からリモート接続したときにパスワードが求めらえた場合は、このパスワードを入力します。
TeamViewerの起動
Raspberry Piの起動時は、TeamViewerが実行されていません。
このため、LXTerminalから以下のコマンドを実行し、TeamViewerを起動する必要があります。
pi@raspberrypi:~ $ sudo teamviewer
pi@raspberrypi:~ $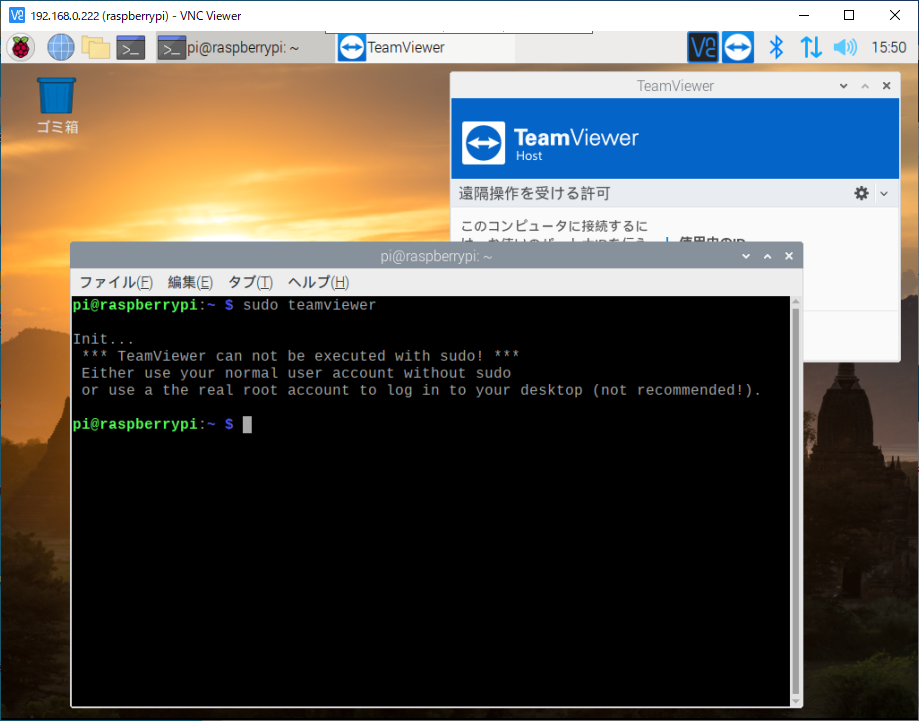
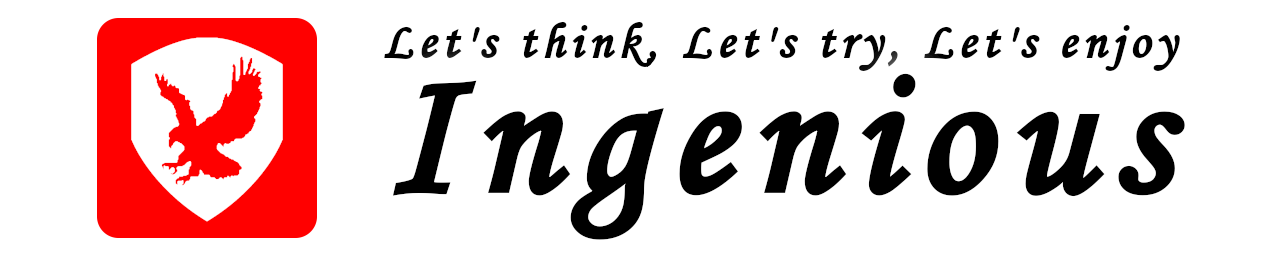
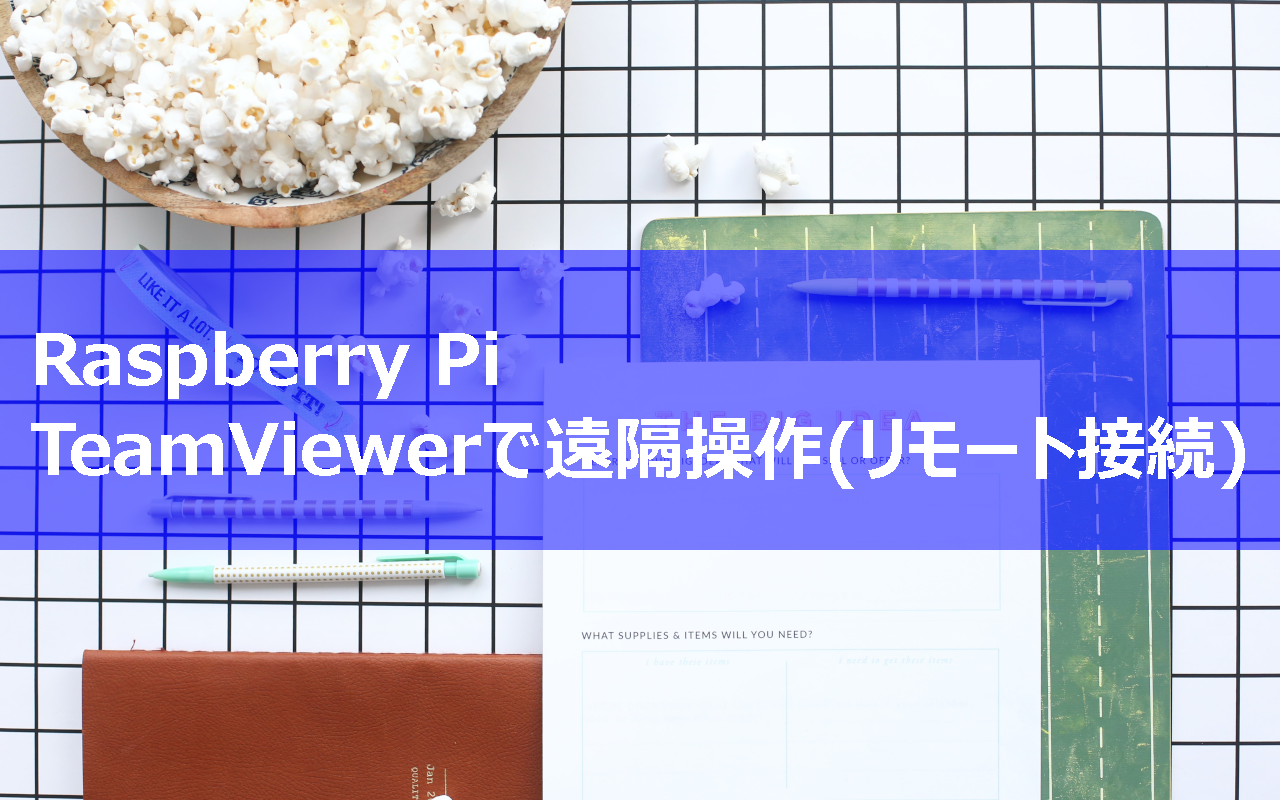


コメント
[…] https://www.ingenious.jp/articles/howto/raspberry-pi-howto/remote-teamviewer/ […]