はじめに
Xcodeで作成したアプリを実機デバイスでテストする方法について記載いたします。
以前は年会費を払いApple Developer Programに登録しないと実機でのテストはできませんでしたが、現在はAppleIDを作成すれば、実機デバイスでテストを行うことができるようになっています。
ただし、実機デバイスにインストールしたアプリには有効期限があり、継続的に使用し続けることはできません。また、アプリをApple Storeで公開するには、年会費を払いApple Developer Programに登録する必要があります。
Apple IDの準備
Apple IDをお持ちでない場合は、はじめにApple IDを作成して下さい。
テスト用プロジェクトの作成
はじめに、実機デバイスでテストを行うためのサンプルプロジェクトを作成します。
1.「Create a new Xcode project」を選択します。
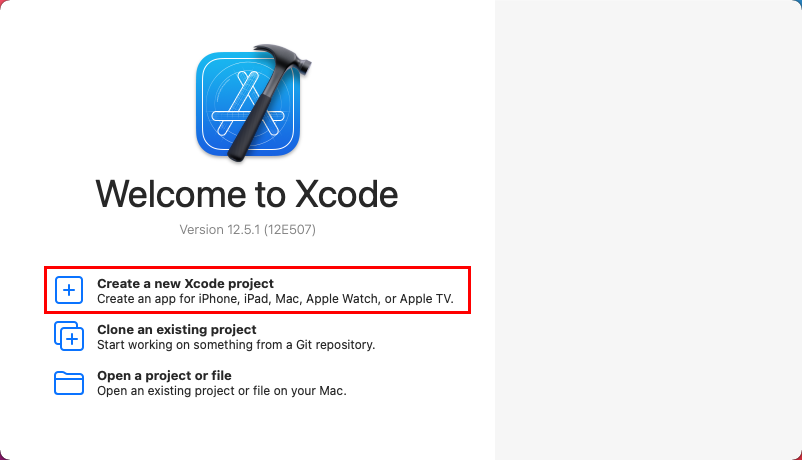
2.以下の画面が表示されますので、「iOS」→「App」を選択し、「Next」をクリックします。
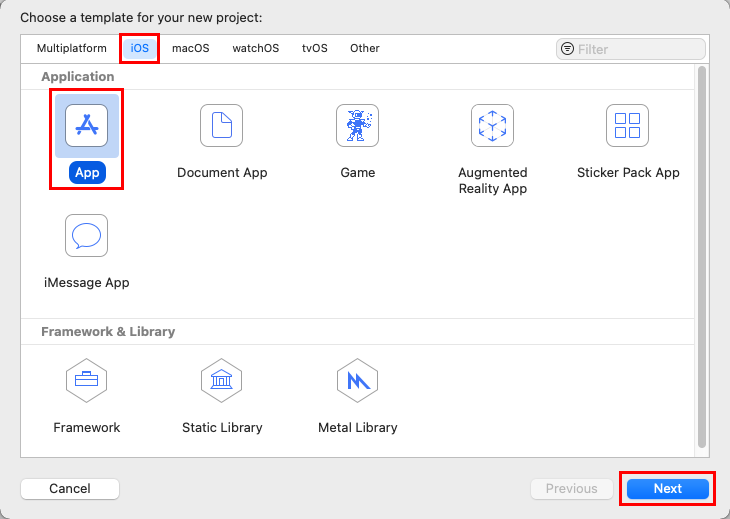
3.以下の画面が表示されますので、ここでは、「Product Name」欄に「SampleProject」と入力し、「Organization Identifier」欄にドメイン名を逆順に入力し、「Next」をクリックします。
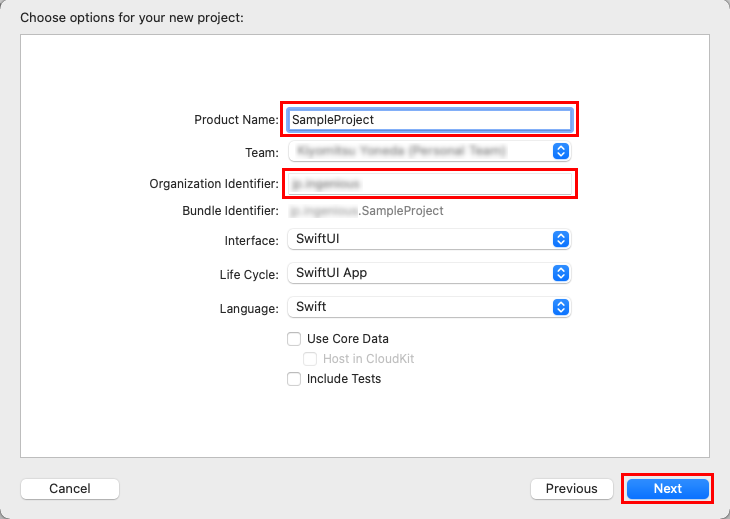
4.以下の画面のように、「SampleProject」が作成されます。
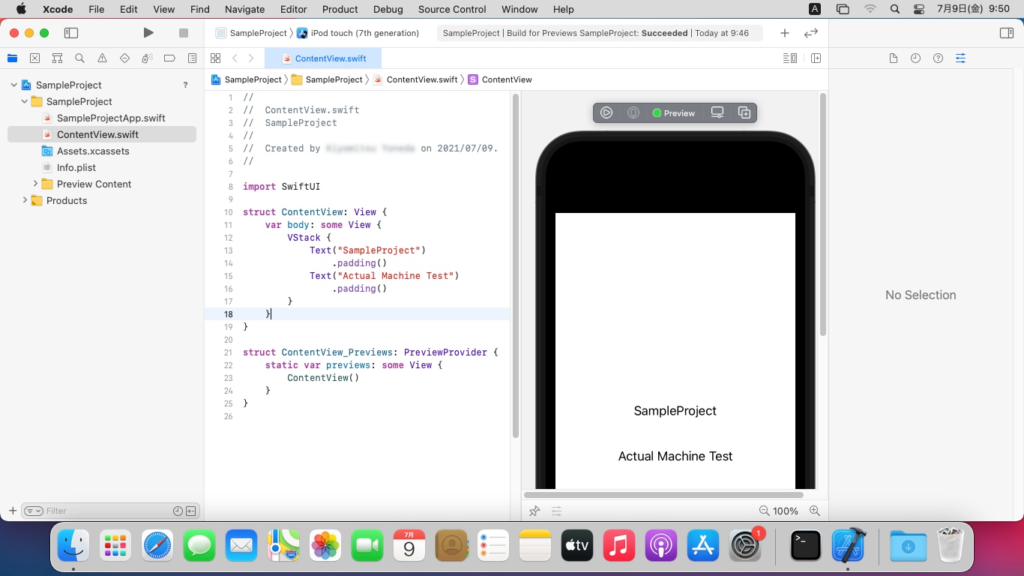
ここでは、「ContentView.swift」を以下のように、編集します。
import SwiftUI
struct ContentView: View {
var body: some View {
VStack {
Text("SampleProject")
.padding()
Text("Actual Machine Test")
.padding()
}
}
}
struct ContentView_Previews: PreviewProvider {
static var previews: some View {
ContentView()
}
}実機でのテスト
実機デバイスでテストを行うためには、Xcodeにアカウントを追加し、Apple Developer用の証明書を取得する必要があります。
アカウントの登録
はじめに、アカウントを登録します。
1.「Xcode」→「Preferences…」をクリックします。
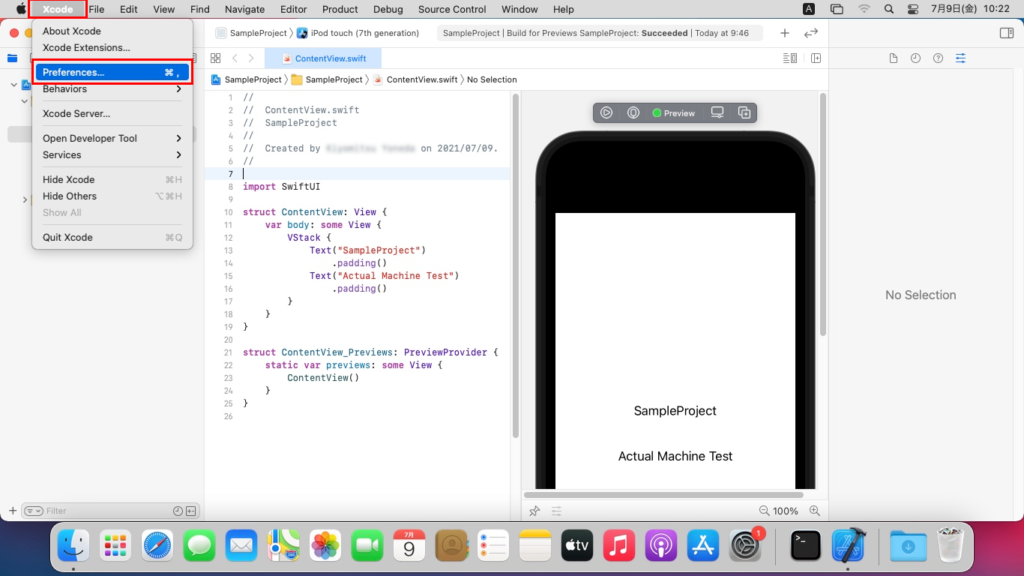
2.以下の画面が表示されますので、「Accounts」を選択し、左下の「+」マークをクリックし、アカウントを追加します。
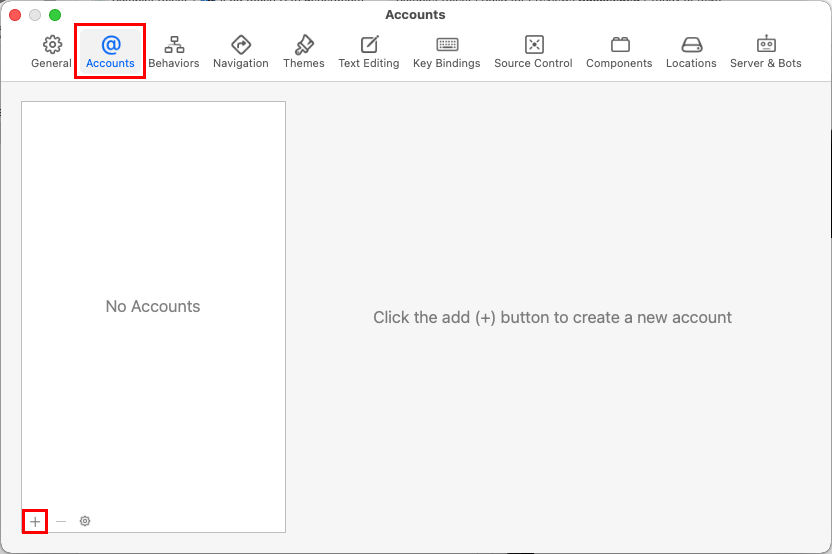
3.以下の画面が表示されますので、「Apple ID」を選択し、「Continue」をクリックします。
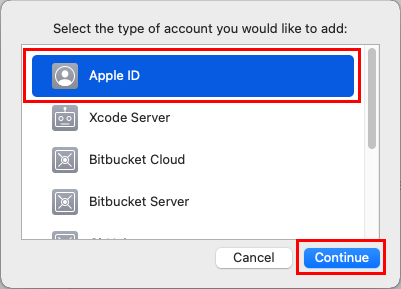
4.以下の画面が表示されますので、「Apple ID」欄にApple IDを入力し、「Next」をクリックします。
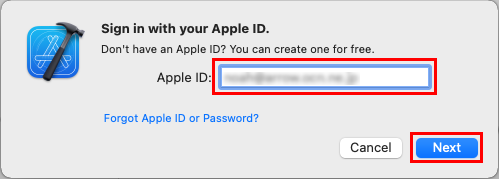
5.以下の画面が表示されますので、「Password」欄にパスワードを入力し、「Next」をクリックします。
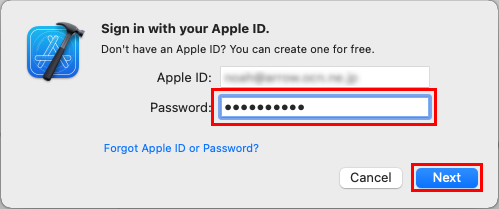
6.以下の画面が表示されますので、アカウントが追加されたことを確認します。
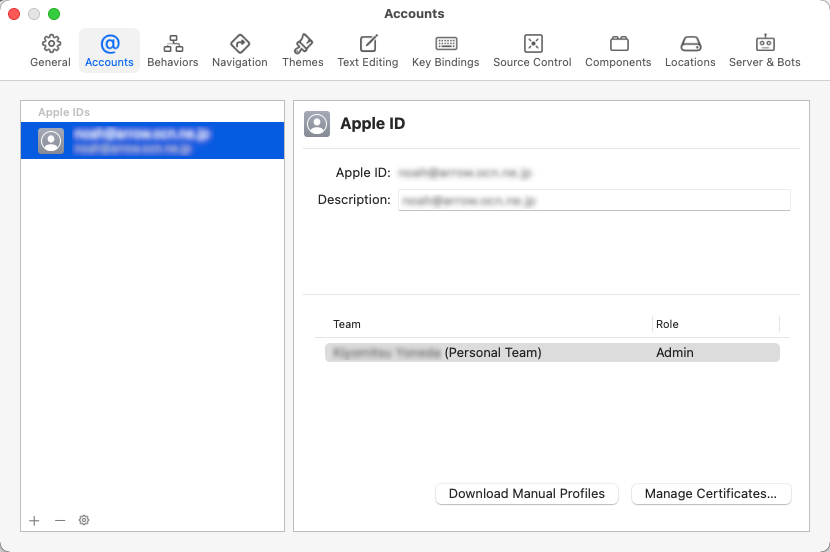
Apple Developer用の証明書の取得
次に、Apple Developer用の証明書を取得します。
1.登録したアカウントを選択し、右下にある「Manage Certificates…」をクリックします。
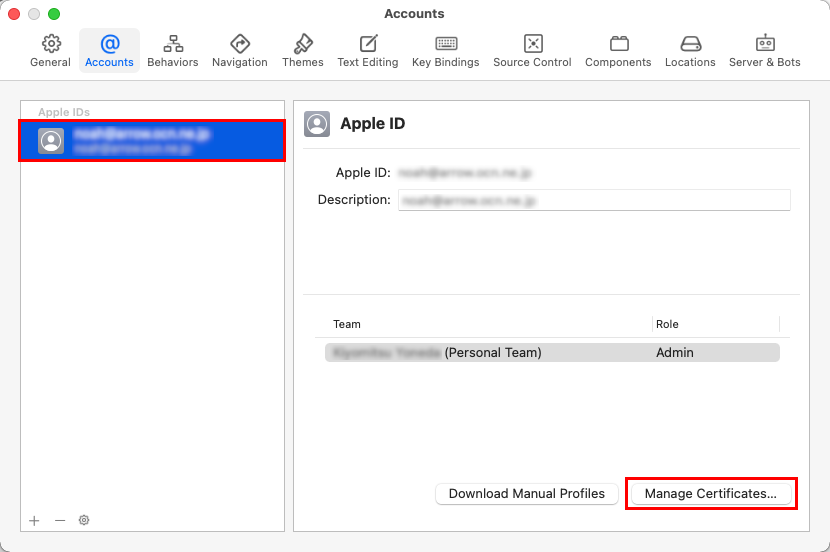
2.以下の画面が表示されますので、左下の「+」マークをクリックし、「Apple Development」を選択します。
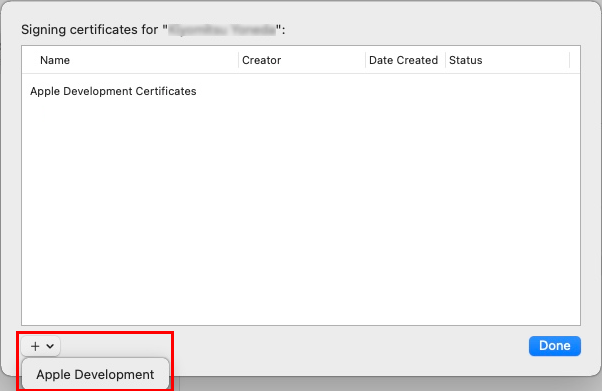
3.以下の画面が表示されますので、Apple Development Certificatesが追加されていることを確認し、「Done」をクリックします。
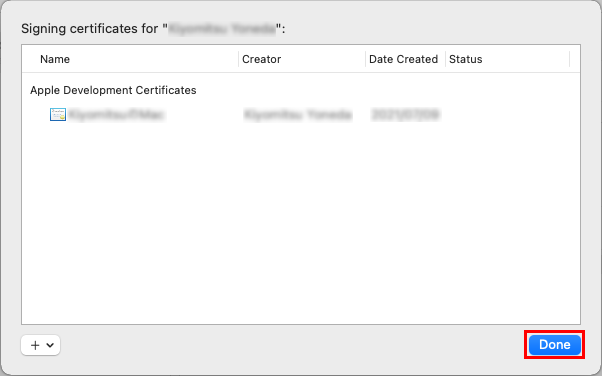
実機デバイスでのテスト
1.実機デバイスを接続します。ここでは、iPhoneを接続します。次に、以下の画面のように、スキーム(scheme)で実機デバイスを選択します。
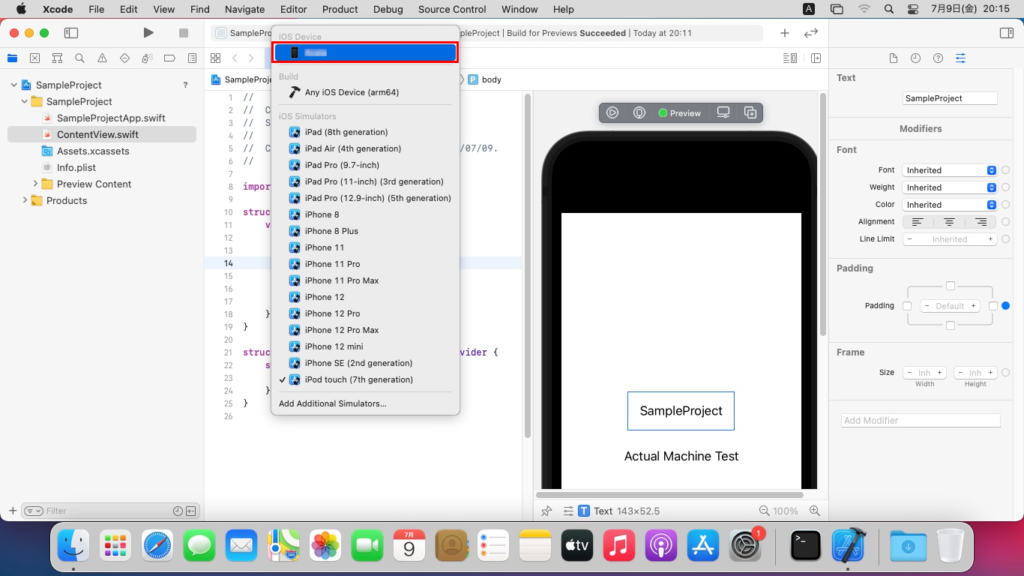
2.以下の画面のように、「Product」→「Run」をクリックし、実行します。
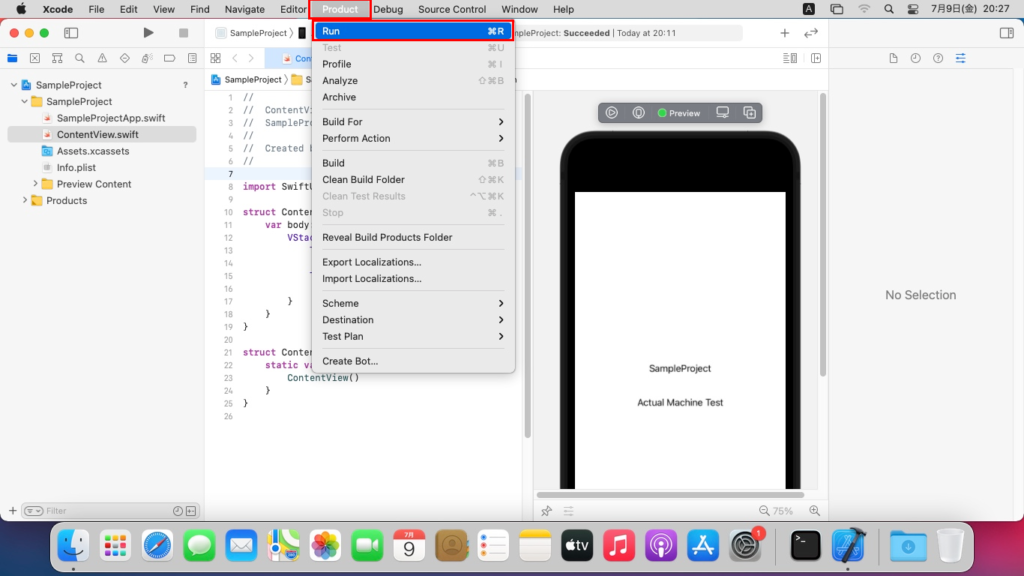
3.以下の画面が表示されますので、「パスワード」欄にパスワードを入力し、「許可」をクリックします。
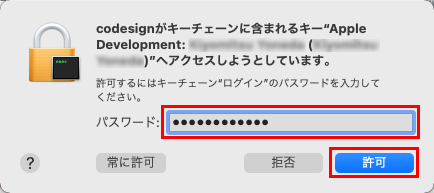
4.しばらくすると、以下の画面のように、実機デバイスでアプリが実行されます。
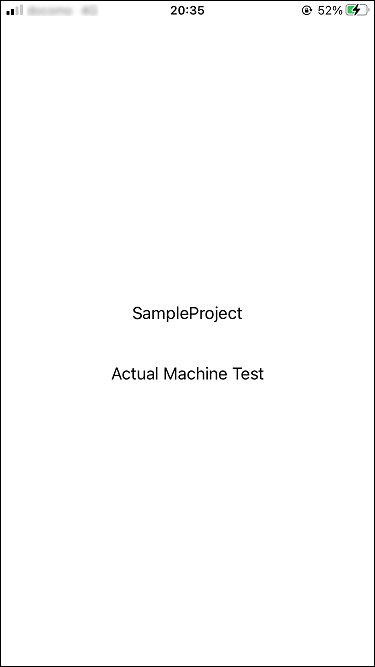
5.以下の画面のように、SampleProjectアプリがインストールされます。
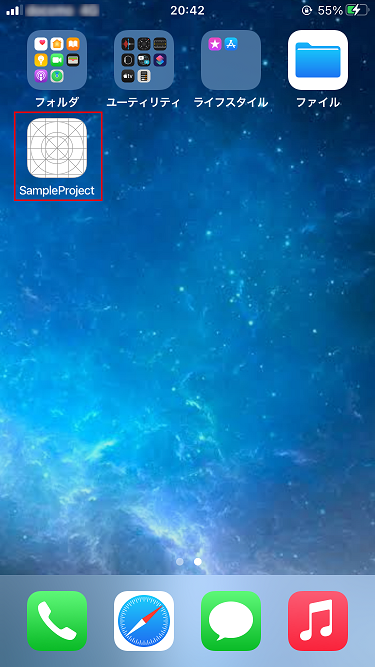
以上で終了です。
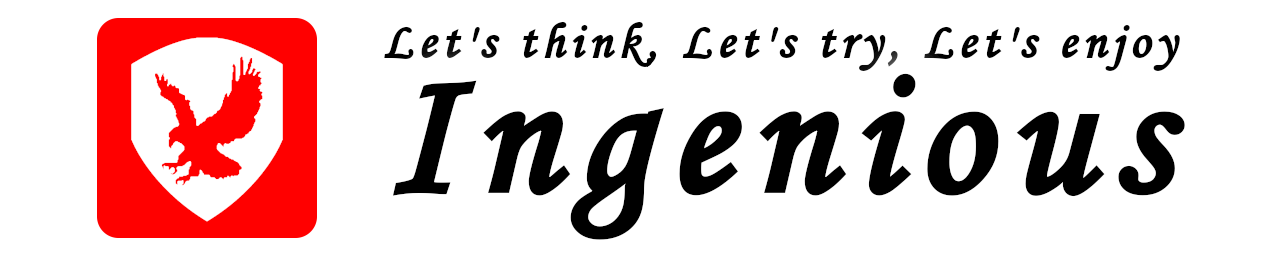



コメント
[…] https://www.ingenious.jp/articles/howto/xcode/xcode-actual-machine-test/ […]