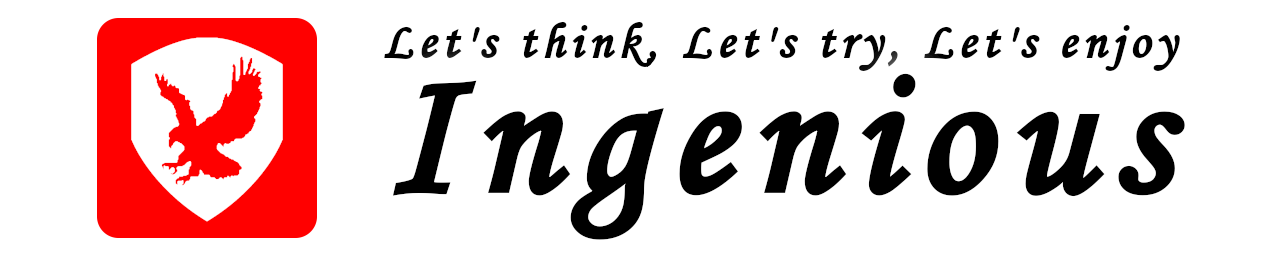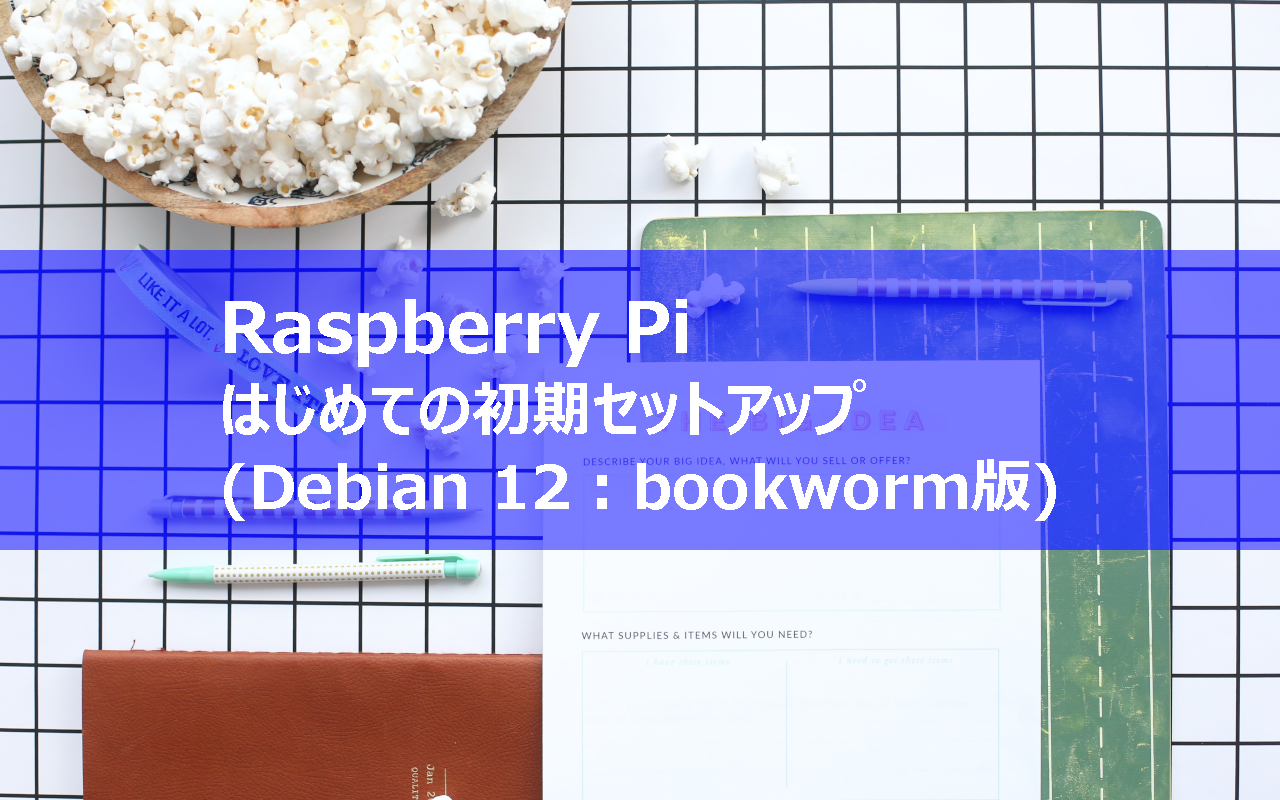はじめに
本記事では、Raspberry Pi の基本的なセットアップ方法について記載いたします。IoT や電子制御などに興味を持たれ、Raspberry Pi を購入しては見たものの、何から手をつければ良いか分からず、困っている方も多いのではないでしょうか。
パソコンを使用するためには、Windows などのオペレーティングシステム(OS)が必要になることはご存じと思います。同じようにRaspberry Pi を動作させるためには、Raspberry Pi OS などの OS が必要になります。Raspberry Pi では、OS がインストールされた microSD カードをパソコン等を使用して事前に作成し、Raspberry Piに取り付けることにより使用できるようになります。(この microSD カードは、パソコンのHDD や SSD のようなものと考えていただければ良いと思います。)その他、画面を表示するディスプレイ、入力するためのキーボード、マウスなどが必要になります。
本記事では、Raspberry Pi OS がインストールされた microSD カードを作成し、モニター、キーボード、マウスを使用せず、Windows PC の TeraTerm などのターミナルソフトウェアを使用して Raspberry Pi OS の基本的な設定を行う方法について記載いたします。
このため、「Raspberry Pi Imager」の「Customization」メニューを使用して、「SSHの有効化」を行います。
環境
- ボード
Raspberry Pi 4 Model B - OS
Raspberry Pi OS with desktop and recommended software
Release date: December 5th 2023
System: 64-bit
Kernel version: 6.1
Debian version: 12 (bookworm)
準備するもの
モニター、キーボード、マウスは必要ありません。代わりにPCを使用して設定を行います。モニター、キーボード、マウスをお持ちの場合は、設定方法に変わりはありませんので接続して行って下さい。
- Raspberry Pi 4 Model B
- AC 電源アダプター(5.0V、2.0A程度)
- microSD カード(16GB 以上)
- SD カードリーダーライター
- LAN ケーブル
- ブロードバンドルータ(DHCP サーバ機能を有するもの)
- Windows PC(モニター、キーボード、マウスをRaspberry Piに接続する場合は不要)
microSDカードの作成
Raspberry Piで使用する microSD カードを作成します。
Raspberry Pi Imager のインストール
はじめに、microSD カードに Raspberry Pi OS を書き込むために使用する「Raspberry Pi Imager」ソフトウェアのダウンロードを行います。「Raspberry Pi Imager」ソフトウェアは、公式ページからダウンロードすることができます。
URL:https://downloads.raspberrypi.org/imager/imager_latest.exe
ブラウザを使用して公式ページにアクセスします。ページ下部にある「Download for Windows」ボタンをクリックします。
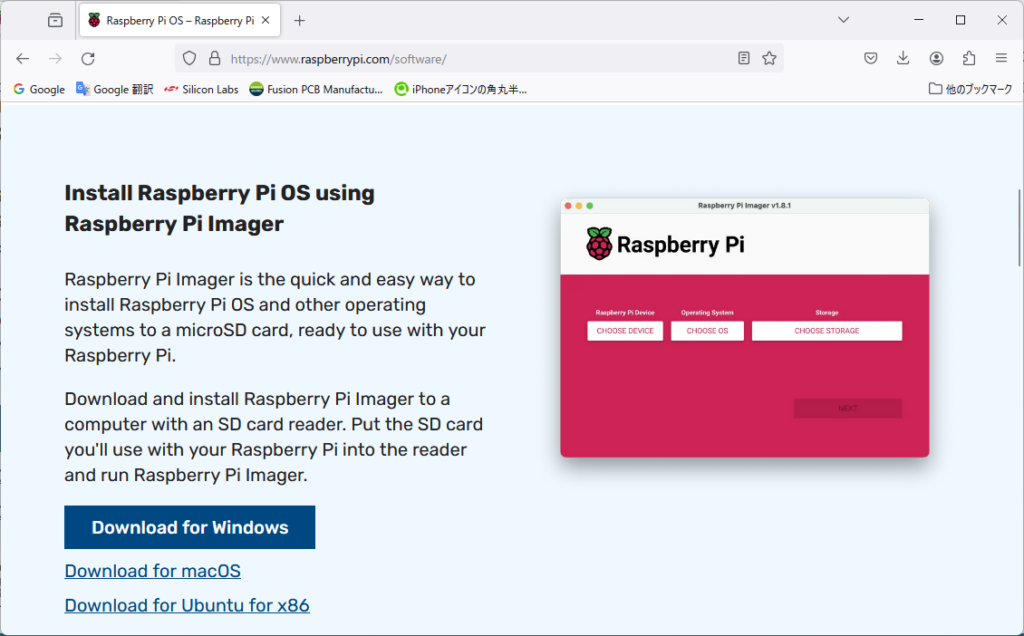
次に、ダウンロードした「imager_X.X.X.exe」を実行し、「Raspberry Pi Imager」をインストールします。(※アンダーバー以降は、バージョンを表しています。)
以下の画面が表示されますので、「Install」をクリックし開始します。
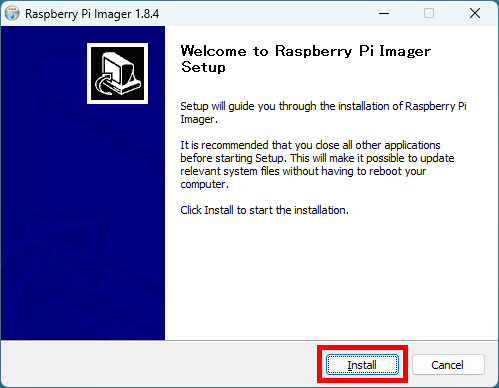
問題なくインストールが終了すると以下の画面が表示されますので、「Finish」をクリックし終了します。
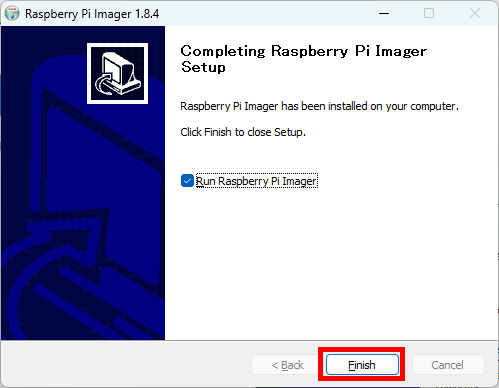
以下のような警告画面が表示される場合があります。表示された場合は、「詳細情報」をクリックしてください。
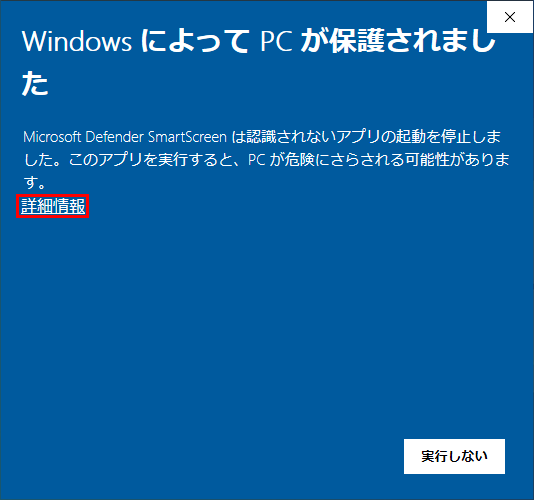
次に、画面下部の「実行」をクリックしてください。
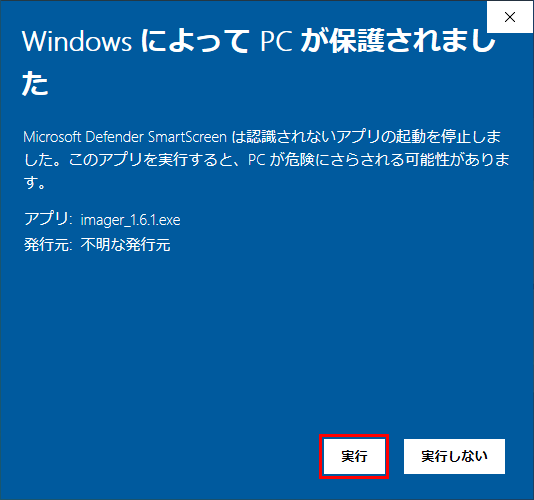
microSD カードへの書き込み
SDカードリーダーライターに準備した microSD カードを挿入します。
1.「Raspberry Pi Imager」を実行します。
2.「デバイスを選択」をクリックし、書き込みを行う Raspberry Pi デバイスを選択します。
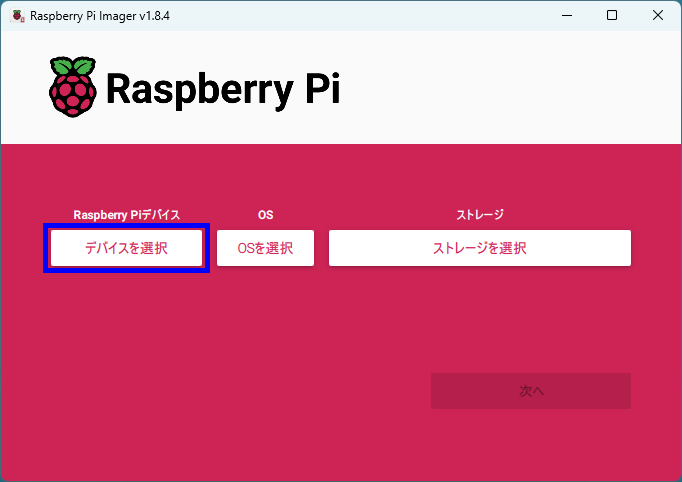
3.ここでは、「Raspberry Pi 4」を選択します。
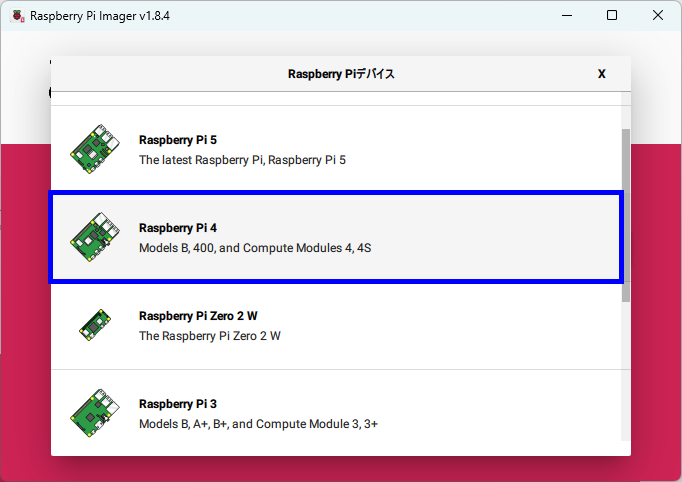
4.「OSを選択」をクリックし、書き込みを行うOSを選択します。
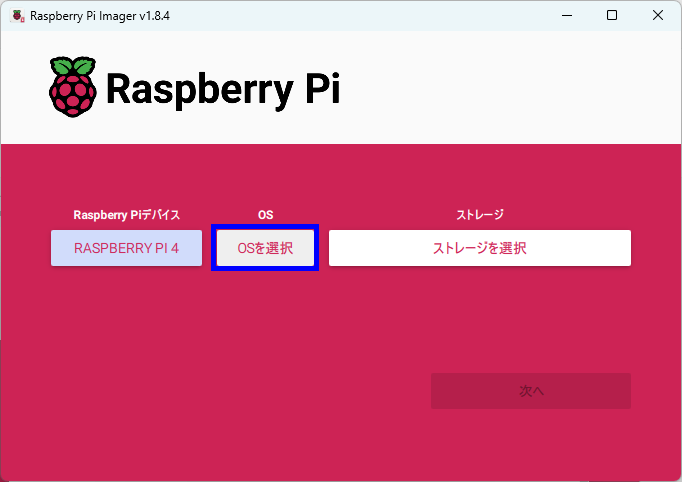
5.ここでは推奨されている「Raspberry Pi OS(64-bit)」を選択します。
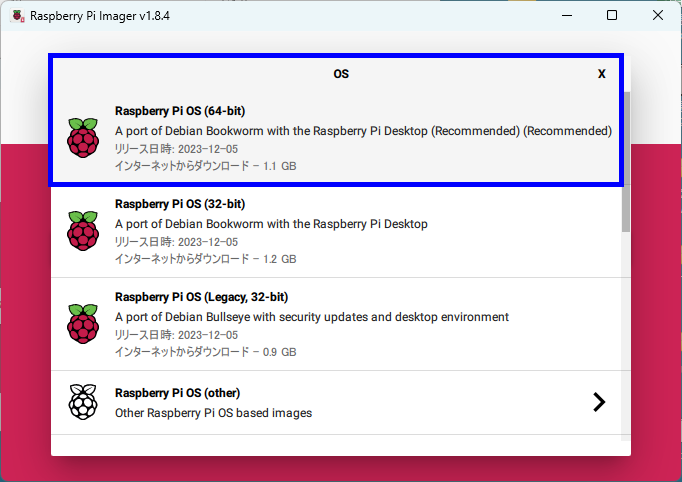
6.「ストレージを選択」をクリックし、書き込みを行う microSD カードを選択します。
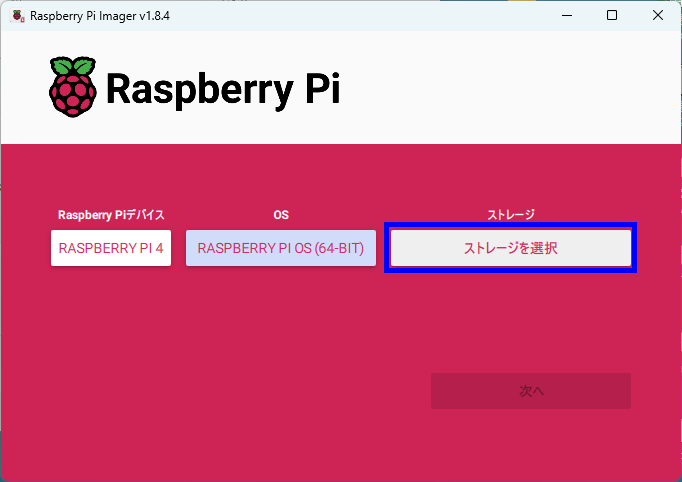
7.書き込みを行う microSD カードをクリックします。
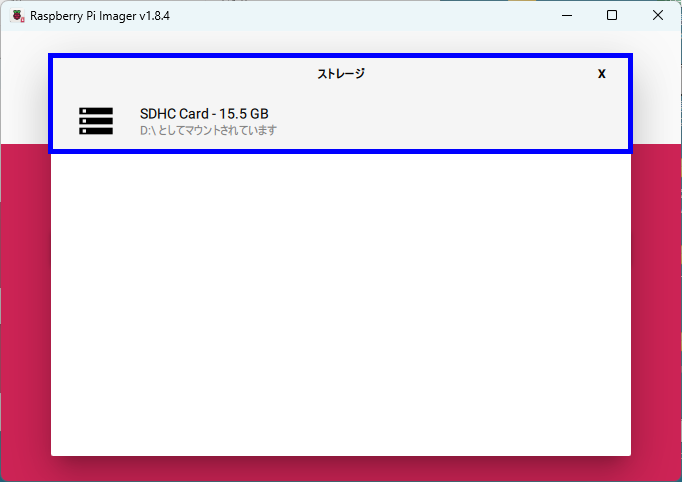
8.「次へ」をクリックします。
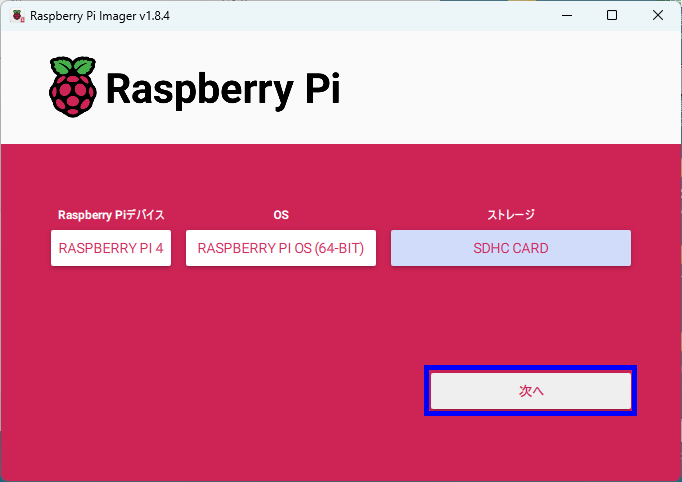
9.「ユーザーID」及び「パスワード」を設定するとともに、「SSHを有効化」するため、「設定を編集する」をクリックします。
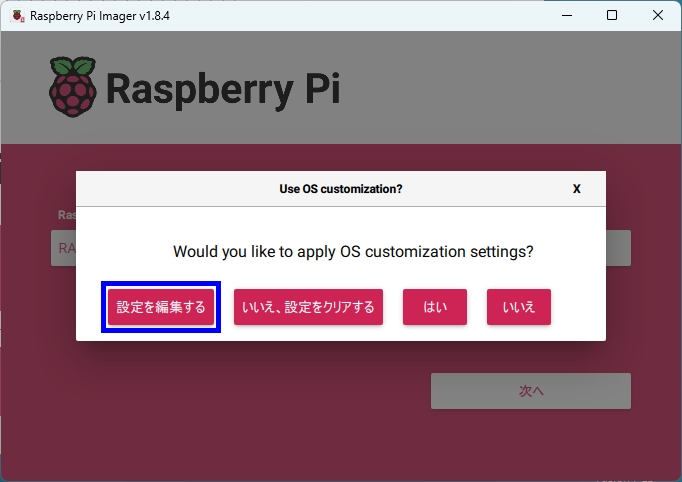
10.「一般」タブを選択します。
(1)「ユーザー名とパスワードを設定する」にチェックマークを付け、「ユーザー名」、「パスワード」を記載します。
ここでは、「ユーザー名」:「pi」、「パスワード」:「password」とします。
(注)パスワードの再入力欄がないため、間違わないように注意
(2)「ロケールを設定する」にチェックマークを付け、「タイムゾーン」、「キーボードレイアウト」を設定します。
ここでは、「タイムゾーン」:「Asia/Tokyo」、「キーボードレイアウト」:「jp」を選択します。
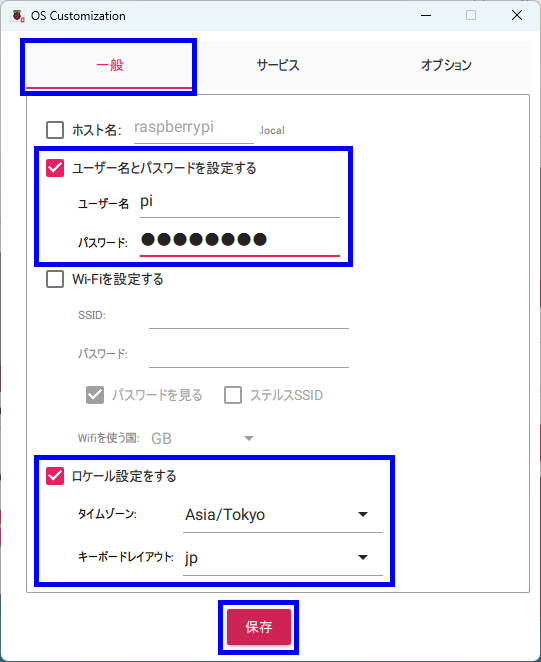
11.「サービス」タブを選択します。
(1)「SSHを有効化する」にチェックマークを付け、「パスワード認証を使う」を選択します。
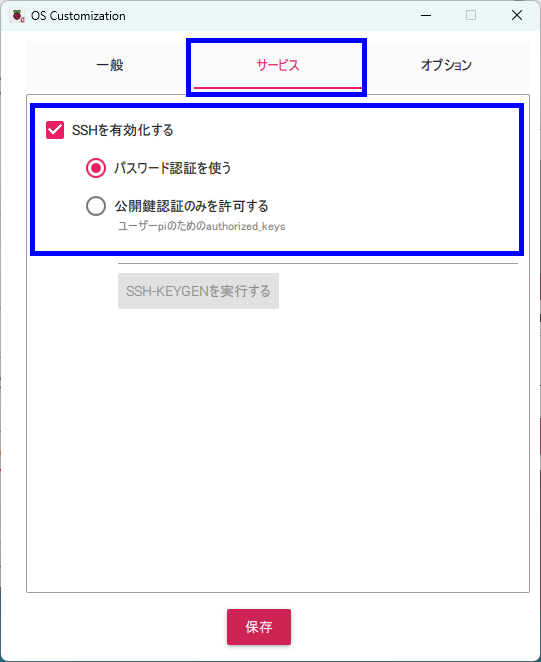
12.「オプション」タブを選択します。
(1)「終わったときにメディアを取り出す」にチェックマークを付けます。
(2)「保存」をクリックします。
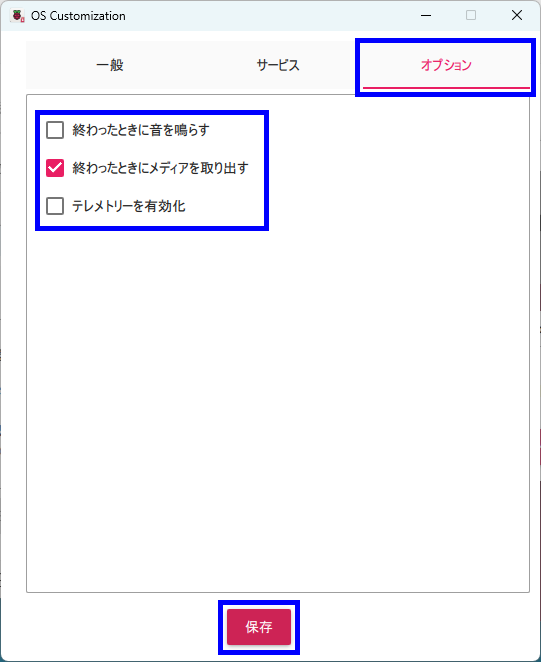
13.「はい」をクリックし、設定した内容を適用します。
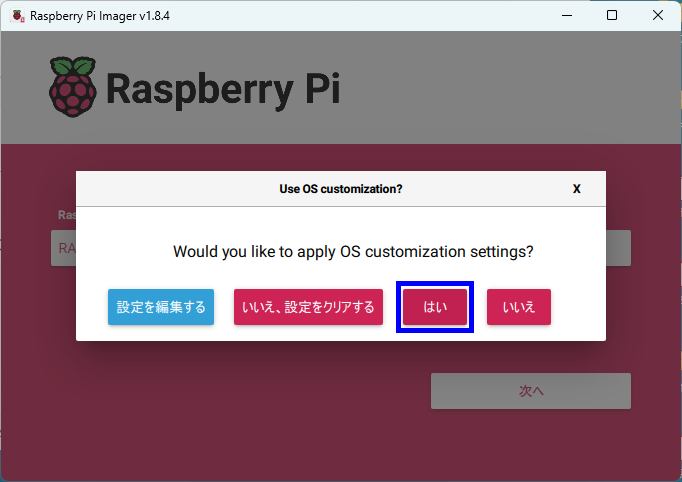
14.確認メッセージが表示されますので、「はい」をクリックし、書き込みを開始します。
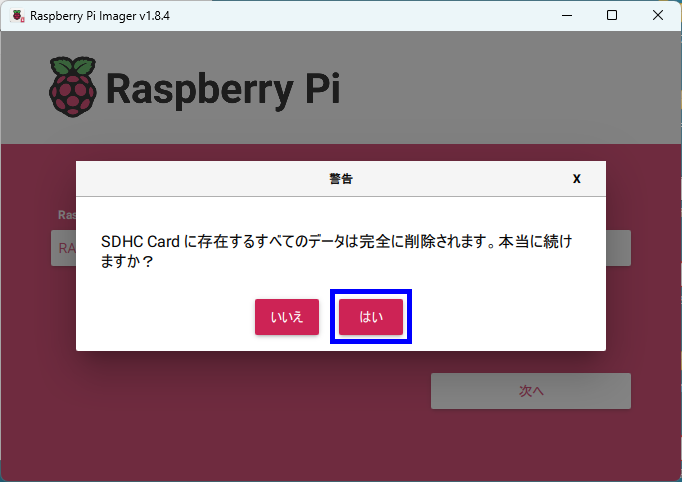
15.以下のように書き込みが開始されます。書き込みは Raspberry Pi OS のダウンロードとともに実行されるためネットワーク環境に因りますが、しばらく時間がかかりますので気長にお待ちください。
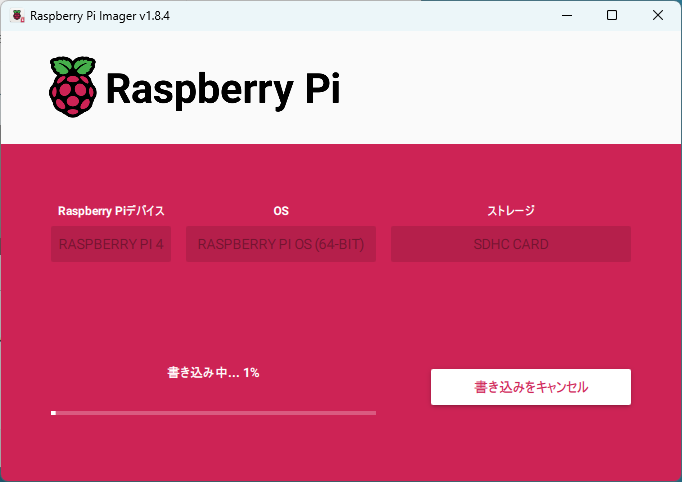
16.書き込みが完了すると以下の画面が表示されますので、「続ける」をクリックします。
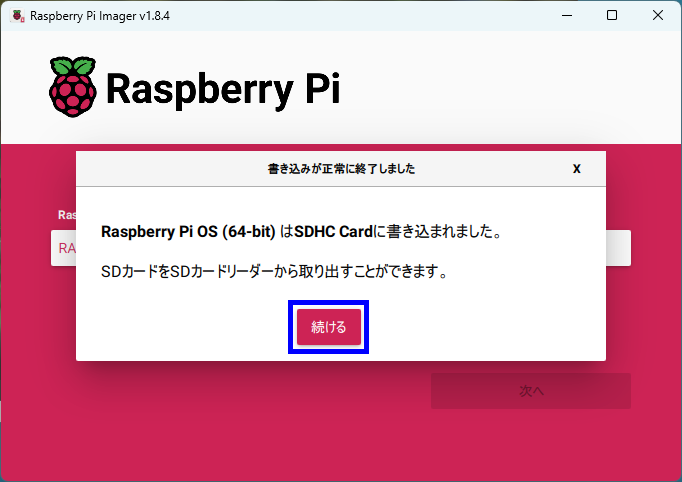
17.右上の「×」をクリックし、「Raspberry Pi Imager」を終了します。
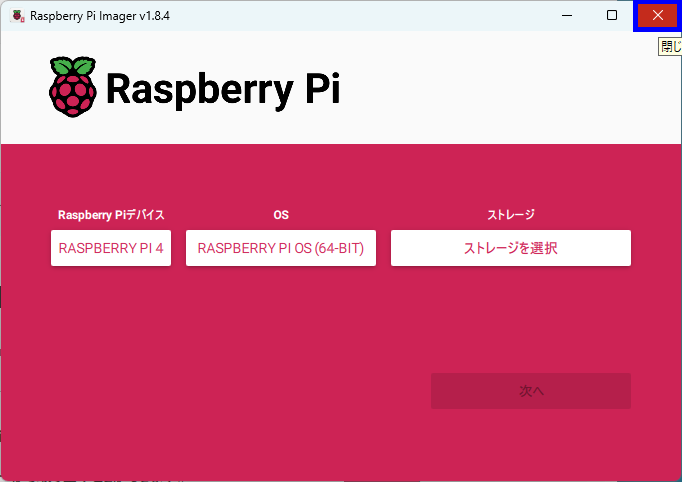
18.以上で microSD カードへの書き込みは終了です。microSD カードを取り外します。
Raspberry Piの起動および接続
起動
1.Raspberry Pi に作成した microSD カードを取り付けます。
2.AC アダプタが電源に接続されていないことを確認した後、AC アダプタの USB コネクタを Raspberry Pi に接続します。
3.ブロードバンドルータと接続されている LAN ケーブルを Raspberry Pi の LAN コネクタに接続します。(無線LANを使用する場合は不要です。)
【注意】
LAN ケーブルは、ブロードバンドルータからIPアドレスを取得できるように、必ず Raspberry Pi の電源を入れる前に接続してください。
4.AC アダプタを電源に接続し、Raspberry Pi を起動します。(※Raspberry Pi には、電源スイッチはありません。)
接続
IPアドレスの確認
Raspberry Pi に割り当てられたIPアドレスの確認を行います。割り当てられたIPアドレスを確認するには、ご使用のブロードバンドルータの管理画面にアクセスし、DHCP 機能により Raspberry Pi に割り当てたIPアドレスを確認してください。
(※DHCP 機能により割り当てたIPアドレスを確認する方法については、ご使用のブロードバンドルータの取扱説明書をご参照下さい。)
Raspberry Pi に割り当てたIPアドレスは、MAC アドレスで確認することができます。Raspberry Pi のMAC アドレスは、上位の3バイトが「B8:27:EB」、「DC:A6:32」、「E4:5F:01」のいずれかで始まります。
ターミナルソフトウェアによる接続
Raspberry Pi に割り当てられたIP アドレスが分かりましたので、ターミナルソフトウェアを使用して、Raspberry Pi に接続します。ここでは、TeraTerm を使用します。
TeraTerm は、Windows PC で一般的に使用される Telnet や SSH に対応したターミナルソフトウェアです。
TeraTerm を実行すると、以下の画面が表示されますので、「ホスト」欄に上記で確認した Raspberry Pi のIPアドレスを入力し、「サービス」欄で「SSH」を選択し、「TCP ポート#」欄に「22」を入力し、「OK」ボタンをクリックします。
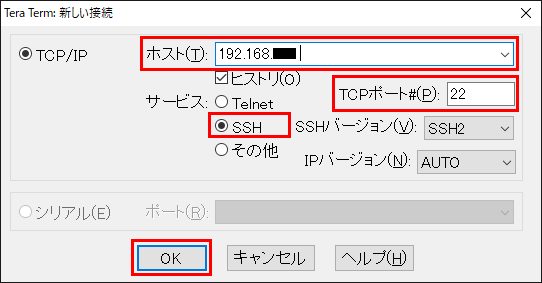
次に、作成したユーザー名、パスワードを入力し、「OK」ボタンをクリックします。
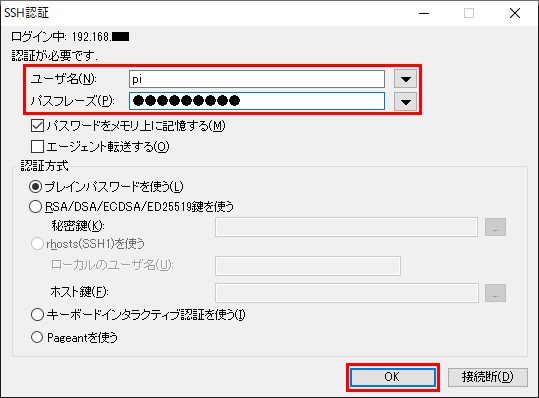
接続されると以下のようなターミナルコンソール画面が表示されます。
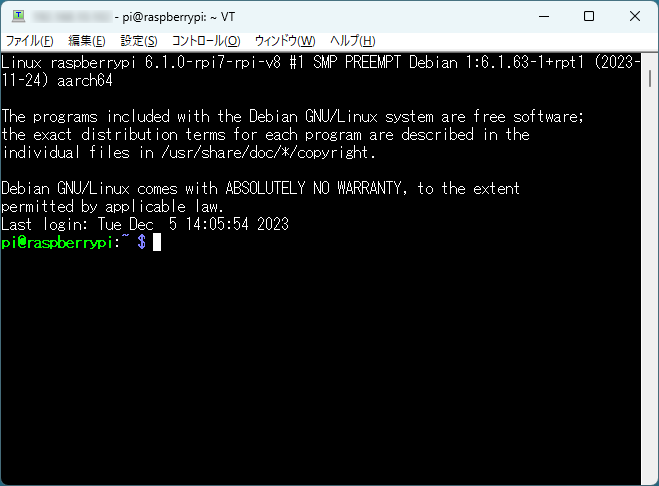
固定IPアドレスの設定
Debian 12 では、「Network Manager」が使用されていますので、「nmcli」コマンドを使用して固定IPアドレスの設定を行います。
はじめに、「nmcli connection show」コマンドを使用して、現在のEthernetインターフェイス(有線LANインターフェイス)の「コネクション名」を確認します。
以下では、「Wired connection 1」というコネクション名でEthernetインターフェイスが接続されてることが分かります。
pi@raspberrypi:~ $ nmcli connection show
NAME UUID TYPE DEVICE
Wired connection 1 b943357c-9d84-33e4-8674-897c44e723db ethernet eth0
lo 76ed551c-f1eb-4d54-aea9-20b9fb7003bd loopback lo
pi@raspberrypi:~ $次に、以下のコマンドを実行し固定IPアドレスを設定します。
【構文】
nmcli connection modify <コネクション名> ipv4.addresses <IPアドレス>/<サブネットマスク長> ipv4.gateway <ゲートウェイアドレス> ipv4.dns <DNSサーバアドレス> ipv4.method manual
ここでは、固定IPアドレス:「192.168.1.100/24」、ゲートウェイアドレス:「192.168.1.254」、DNSサーバアドレス:「192.168.1.254」に設定を行います。
pi@raspberrypi:~ $ sudo nmcli connection modify "Wired connection 1" ipv4.addresses 192.168.1.100/24 ipv4.gateway 192.168.1.254 ipv4.dns 192.168.1.254 ipv4.method manual
pi@raspberrypi:~ $上記の「nmcli connection modify」コマンドを実行することにより設定ファイルが変更されます。
以下のコマンドを実行し正しく設定ファイルが変更されていることを確認します。
「address1」属性:「IPアドレス」と「ゲートウェイアドレス」をカンマ(,)区切りで記載します。
「dns」属性:「プライマリDNS」と「セカンダリDNS」をコロン(;)区切りで記載します。
「method」属性:「manual」は、固定IPアドレスを示します。
設定ファイルは、「/etc/NetworkManager/system-connections/<コネクション名>.nmconnection」です。
ここでは、「/etc/NetworkManager/system-connections/’Wire cinnection 1.nmconnection’」
pi@raspberrypi:~ $ sudo cat /etc/NetworkManager/system-connections/Wired\ connection\ 1.nmconnection
[connection]
id=Wired connection 1
uuid=b943357c-9d84-33e4-8674-897c44e723db
type=ethernet
autoconnect-priority=-999
interface-name=eth0
timestamp=1704525078
[ethernet]
[ipv4]
address1=192.168.1.100/24,192.168.1.254 <= 固定IPアドレス,ゲートウェイアドレス
dns=192.168.1.254; <= DNSサーバアドレス
method=manual <= 固定アドレスを意味する。
[ipv6]
addr-gen-mode=default
method=auto
[proxy]
pi@raspberrypi:~ $「nmcli connection modify」コマンドでは、設定ファイルのみが更新されますが、変更内容は反映されません。設定した内容を反映するためには、「nmcli connection up <コネクション名>」コマンドを実行します。
pi@raspberrypi:~ $ sudo nmcli connection up "Wired connection 1"接続確認
TeraTerm を使用して、設定を行った固定IPアドレスで接続できることを確認して下さい。
パッケージの更新
1.以下のコマンドを実行し、インストールされているパッケージを最新のバージョンに更新します。
インストールされているパッケージを最新の状態にアップデートします。パッケージのアップデートは、「apt」コマンド使用して行います。
「apt update」コマンド:パッケージリストを最新のバージョンに更新します。
「apt upgrade」コマンド:パッケージリストに基づき、インストールされているパッケージを更新します。
pi@raspberrypi:~ $ sudo apt update
Hit:1 http://deb.debian.org/debian bookworm InRelease
Get:2 http://deb.debian.org/debian-security bookworm-security InRelease [48.0 kB]
~(略)~
Reading state information... Done
83 packages can be upgraded. Run 'apt list --upgradable' to see them.
pi@raspberrypi:~ $
pi@raspberrypi:~ $ sudo apt upgrade
Reading package lists... Done
Building dependency tree... Done
Reading state information... Done
Calculating upgrade... Done
The following packages will be upgraded:
base-files bluez chromium-browser chromium-browser-l10n chromium-codecs-ffmpeg-extra cups cups-client
~(略)~
vlc-plugin-samba vlc-plugin-skins2 vlc-plugin-video-output vlc-plugin-video-splitter
vlc-plugin-visualization xserver-common xserver-xorg-core
83 upgraded, 0 newly installed, 0 to remove and 0 not upgraded.
Need to get 271 MB of archives.
After this operation, 11.1 MB of additional disk space will be used.
Do you want to continue? [Y/n] <= 「Y」を押下
Get:1 http://deb.debian.org/debian bookworm/main arm64 base-files arm64 12.4+deb12u4 [70.8 kB]
~(略)~
Processing triggers for libvlc-bin:arm64 (1:3.0.20-0+rpt2+deb12u1) ...
Processing triggers for libc-bin (2.36-9+rpt2+deb12u3) ...
pi@raspberrypi:~ $2.以下のコマンドを実行し再起動を行います。
pi@raspberrypi:~ $ sudo reboot以上で終了です。