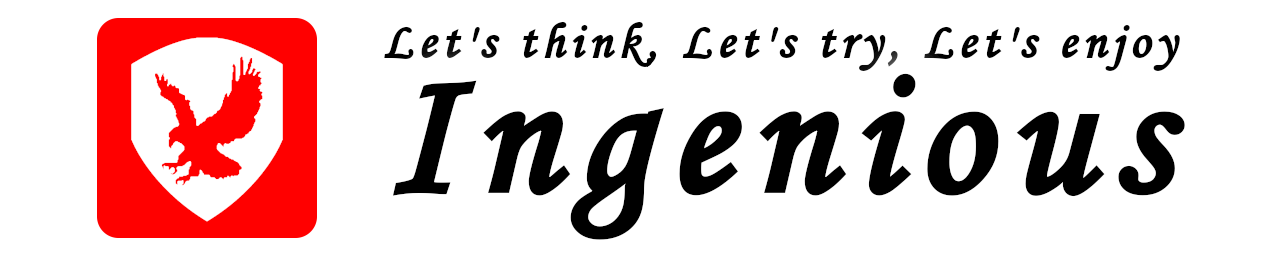はじめに
本記事では、Raspberry Piのデスクトップ環境で、メールの送受信を行う方法について記載いたします。メールクライアントソフトウェアは、デスクトップ環境でも軽快に動作すると定評のある「Sylpheed」を使用します。
Raspberry Piをインストールした初期状態では、メールクライアントソフトウェアがインストールされていないため、デスクトップ環境でメールの送受信ができないかと考えられている方も多いかと思います。
使用環境
- ボード
Raspberry Pi 4 Model B - OS
Raspberry Pi OS with desktop
Release date: January 11th 2021
Kernel version: 5.4
Sylpheedとは
Sylpheedは、「快適な操作性」、「シンプル・軽量」、「高機能」などを特徴とする「日本製のメールクライアントソフトウェア」です。
ユーザーインターフェイスは、「Outlook Express」や「Becky!」と同じような3つのペインで構成されており、直観的に操作できるようになっています。Sylpheedは、すべてC言語で実装されており、数万通のメールを管理している状態でもストレスなく軽快に動作します。各メールは、1メール/1ファイルで管理され、複数のメールを1ファイルや1フォルダで管理する他のメールクライアントソフトウェアに比べて、システムに障害が発生した際にメールを失う危険性も少なくなっています。
以下のような主要なプロトコルに対応しており、GnuPGによるメッセージの電子署名と暗号化、SSL/TLSv1によるPOP3/IMAP4/NNTPの暗号化通信にも対応しており、安全な通信が行えます。IPv6にも標準で対応しています。
- POP3
- IMAP4rev1
- SMTP
- NNTP
- SSL/TLSv1
- IPv6
Sylpheedパッケージのインストール
パッケージ更新
以下のコマンドを実行し、各種パッケージの更新を行います。
pi@raspberrypi:~ $ sudo apt update
pi@raspberrypi:~ $ sudo apt upgrade
pi@raspberrypi:~ $Sylpheed パッケージのインストール
以下のコマンドを実行し、必要なパッケージのインストールを行います。
- sylpheed
- sylpheed-i18n
- sylpheed-plugins
- sylpheed-doc
pi@raspberrypi:~ $ sudo apt install sylpheed sylpheed-i18n sylpheed-plugins sylpheed-doc
pi@raspberrypi:~ $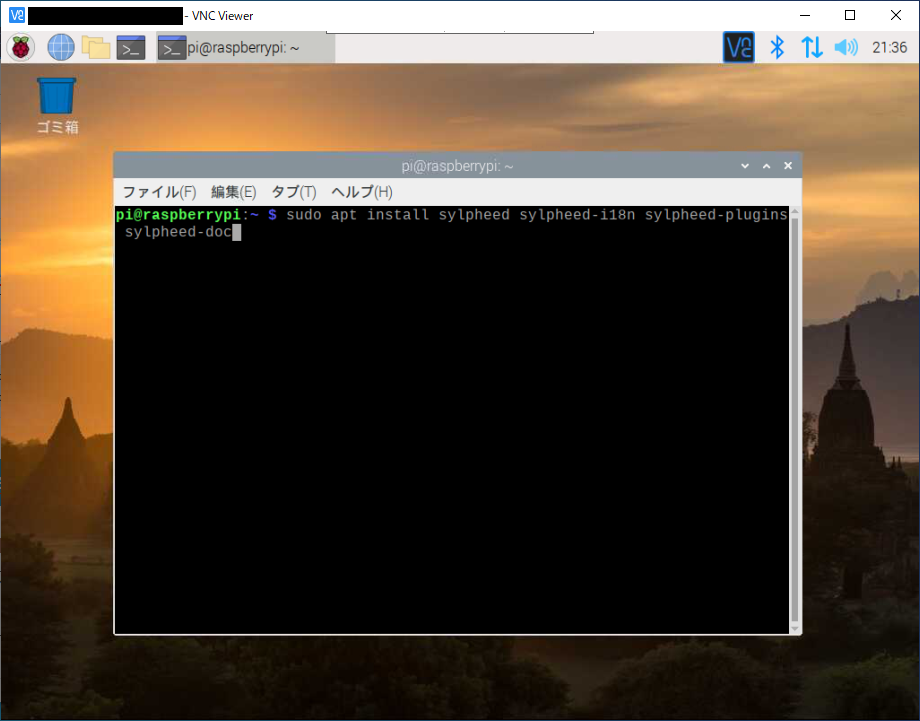
Sylpheedの起動および初期設定
インストールが完了すると、アプリケーションメニューに「Sylpheed」が作成されますので、アプリケーションメニューから「Sylpheed」を起動します。
1.上部ツールバーの「アプリケーションメニュー」アイコン(Raspberry Piのマーク)をクリックします。
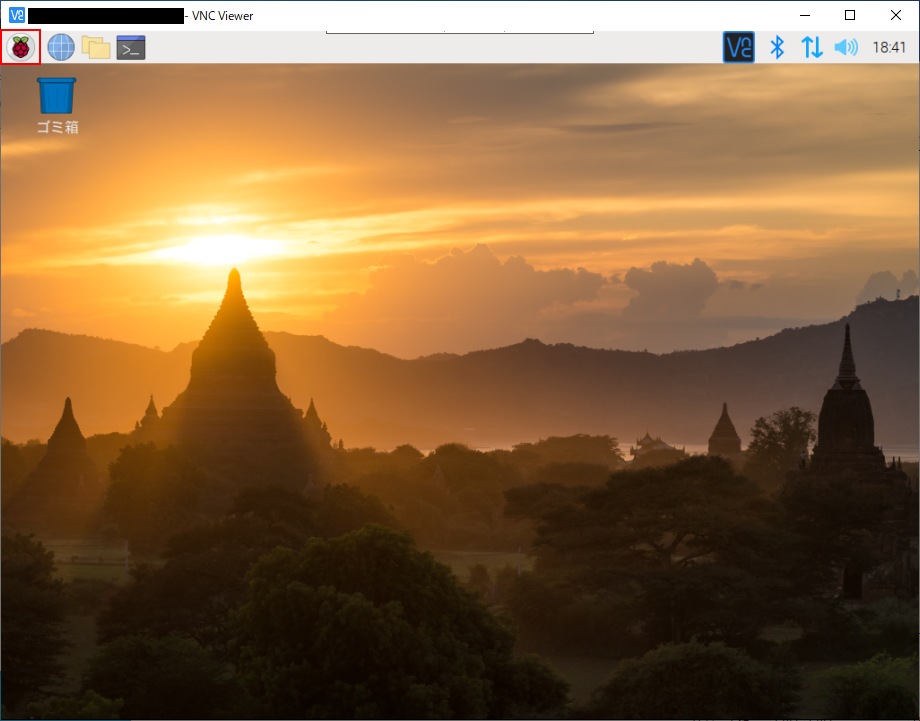
2.アプリケーションメニューが表示されますので、「インターネット」→「Sylpheed」の順にクリックします。初回起動時、初期設定を行う画面が表示されますので、画面の指示に従い初期設定を行います。
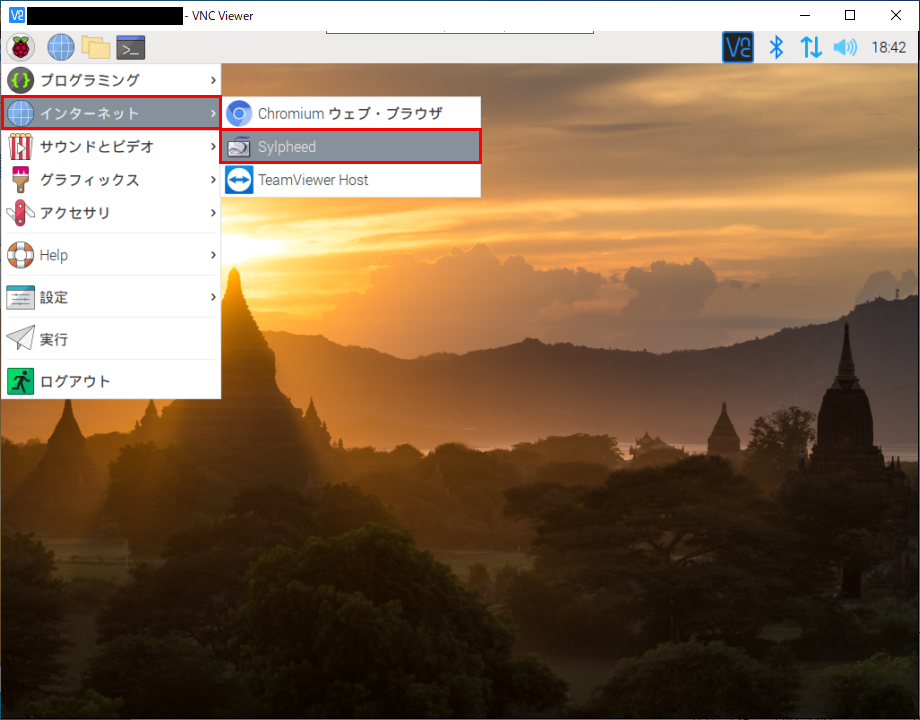
3.以下の画面が表示されますので、「メールボックスを以下の標準の場所に作成する」を選択し、「OK」ボタンをクリックします。
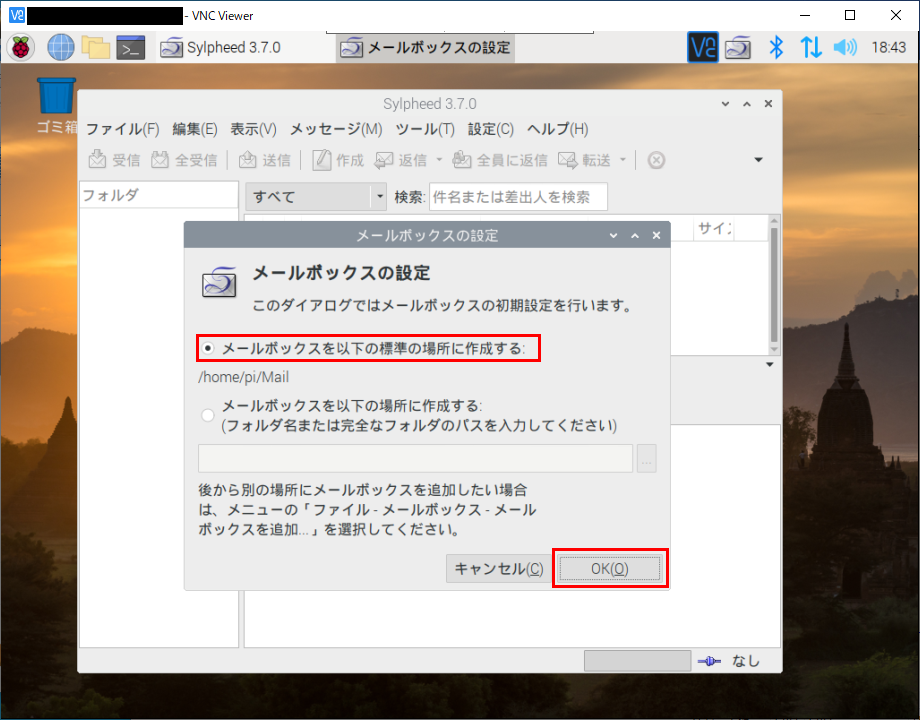
4.以下の画面が表示されますので、メールを受信する際に使用するタイプ(プロトコル)を選択し、「進む」をクリックします。一般的には、「POP3」を選択し、「進む」をクリックします。
(※ご契約のプロバイダのページで、メールクライアントソフトウェアを使用する際の設定情報が公開されていると思いますので、そちらをご確認ください。)
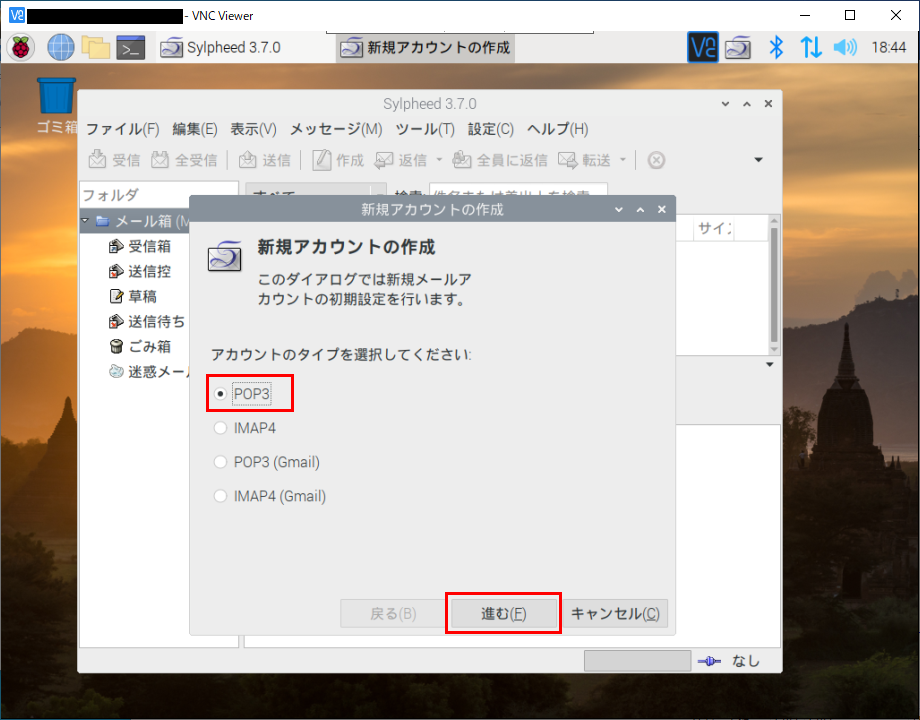
5.以下の画面が表示されますので、「表示名」欄に表示名を「メールアドレス」欄に自分のメールアドレスを入力し、「進む」をクリックします。
「表示名」は、受信者側で表示される送信元アドレス「Tarou Yamada <yamada@example.com>」の「Tarou Yamada」の箇所です。
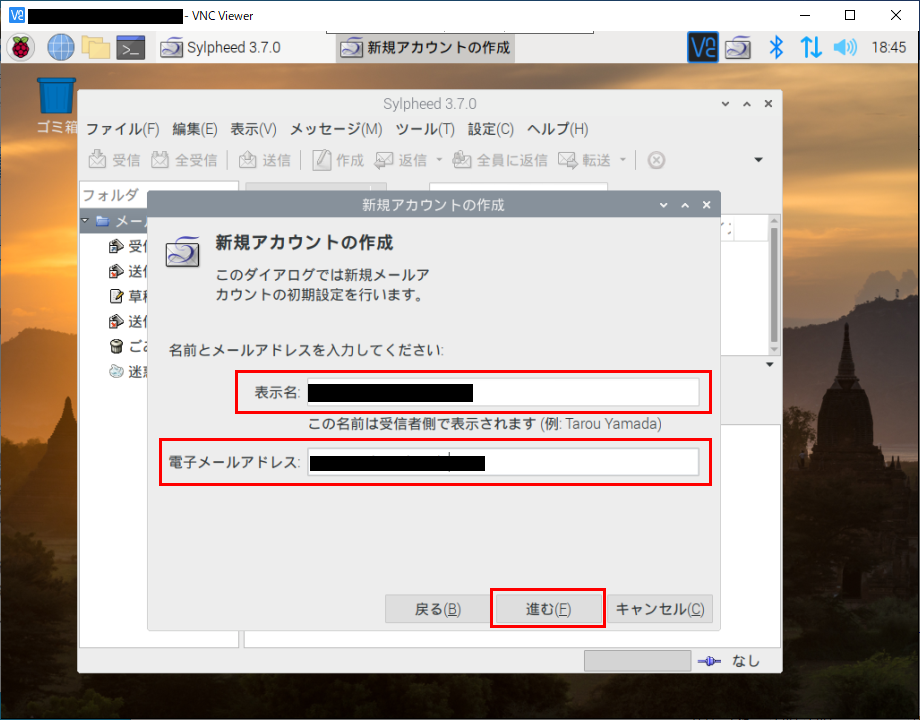
6.以下の画面が表示されますので、ご契約のプロバイダ等から指定されている情報をもとに、「ユーザ」欄、「POP3サーバ」欄、「SMTPサーバ」欄に入力します。
「ユーザ」欄は、一般的に、メールアドレス(例:yamada@example.co.jp)、もしくは、メールアドレスの@以前(例:yamada)です。
「POP3サーバ」欄は、受信時に使用するPOP3サーバのドメイン名です。
一般的に、pop.メールアドレスの@以降です。(例:pop.example.co.jp)
「SMTPサーバ」欄は、送信時に使用するSMTPサーバのドメイン名です。
一般的に、smtp.メールアドレスの@以降です。(例:smtp.example.co.jp)
次に、「SMTP認証を使用」にチェックマークを付け、「進む」をクリックします。
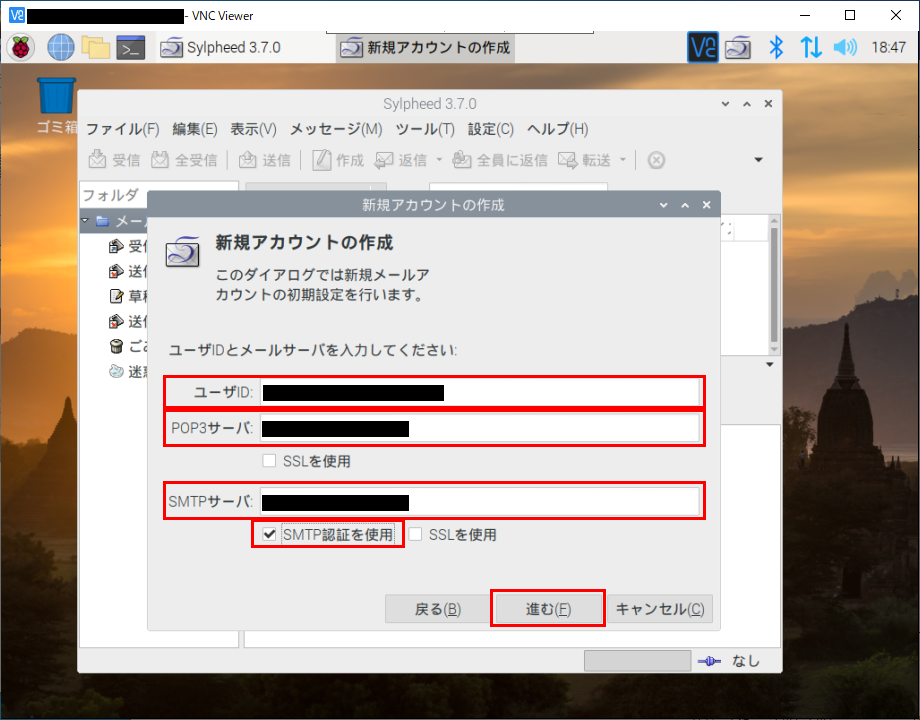
7.以下の画面が表示されますので、設定内容を確認し問題がなければ、「閉じる」をクリックします。
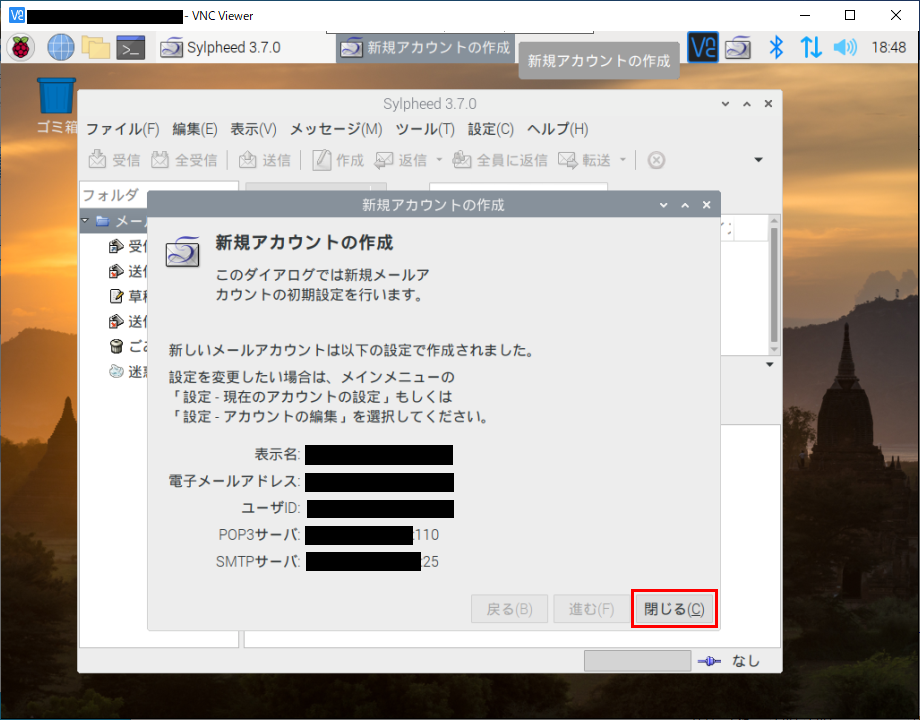
※残念ながら、上記の初期設定のままでは、STMPサーバのポート番号が、「25」になっているため、メールを送信することができません。このため、次の「アカウントの設定変更」を行う必要があります。
アカウントの設定変更
初期設定では、SMTPサーバ(メール送信時に使用するサーバ)との通信で使用するポート番号が、「25」になっています。このままでは、メールを送信することができませんので、ポート番号を変更する必要があります。
1.メニューバーの「設定」をクリックし、「アカウントの編集」をクリックします。
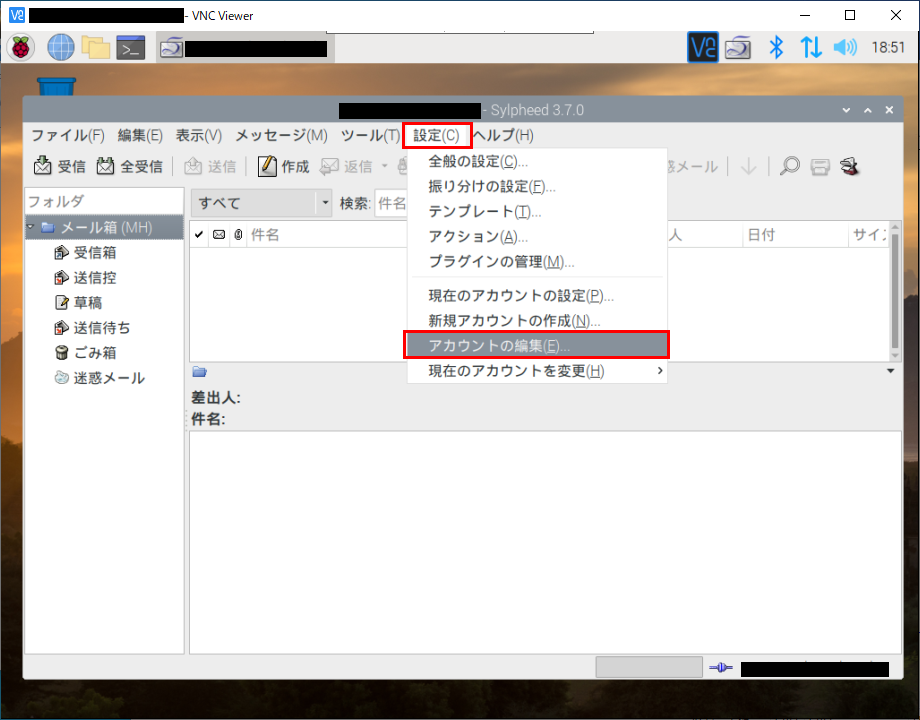
2.以下の画面が表示されますので、作成したアカウントを選択し、「編集」をクリックします。
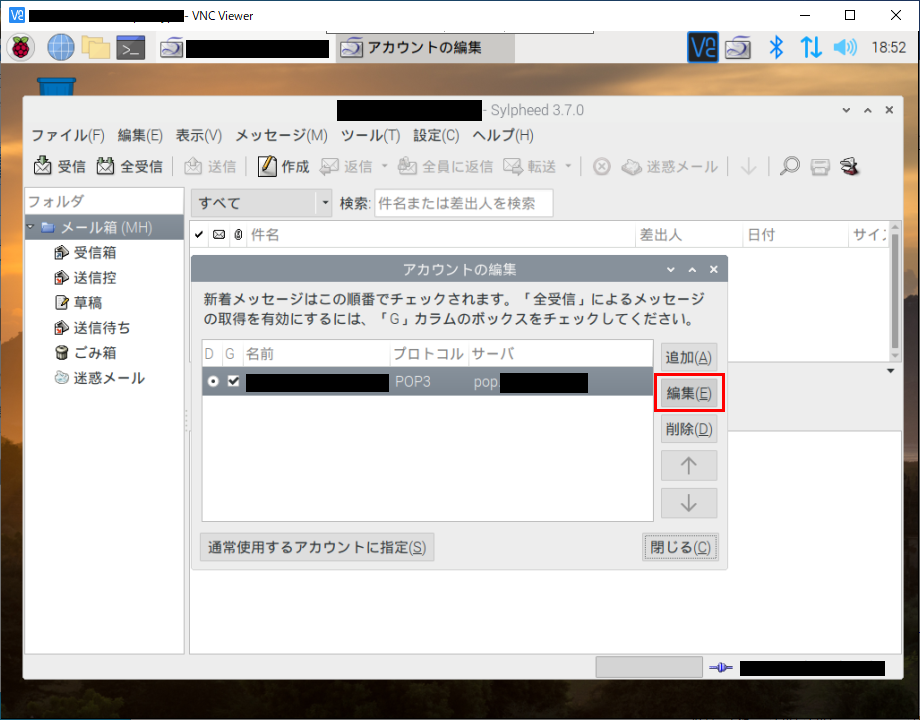
3.以下の画面が表示されますので、「基本」タブをクリックします。
「パスワード」欄にパスワードを入力し、「適用」ボタンをクリックします。
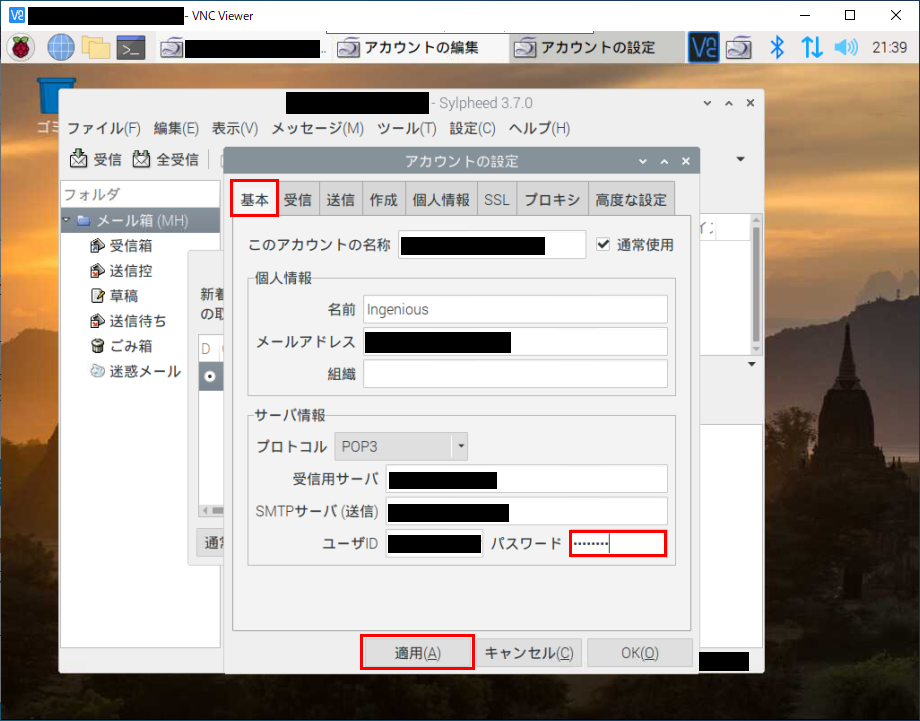
4.以下の画面が表示されますので、「高度な設定」タブをクリックします。
「SMTPポートを指定」欄にチェックマークを付け、ポート番号を「587」に変更します。
次に、下部の「適用」ボタンをクリックし、「OK」ボタンをクリックします。
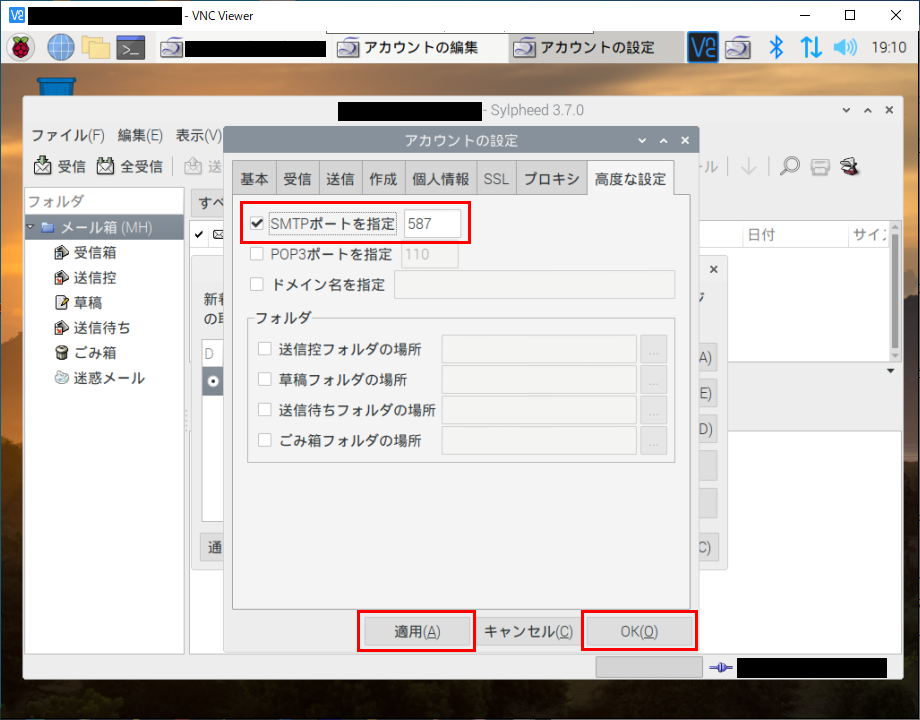
以上、設定変更作業は、完了です。
動作確認
以下のとおり、メールの受信確認と送信確認をそれぞれ行います。これは、メールを受信するための設定と送信するための設定が、それぞれ異なるためです。
メールの受信確認
1.Sylpheedの上部のメニューバーにある「受信」をクリックします。
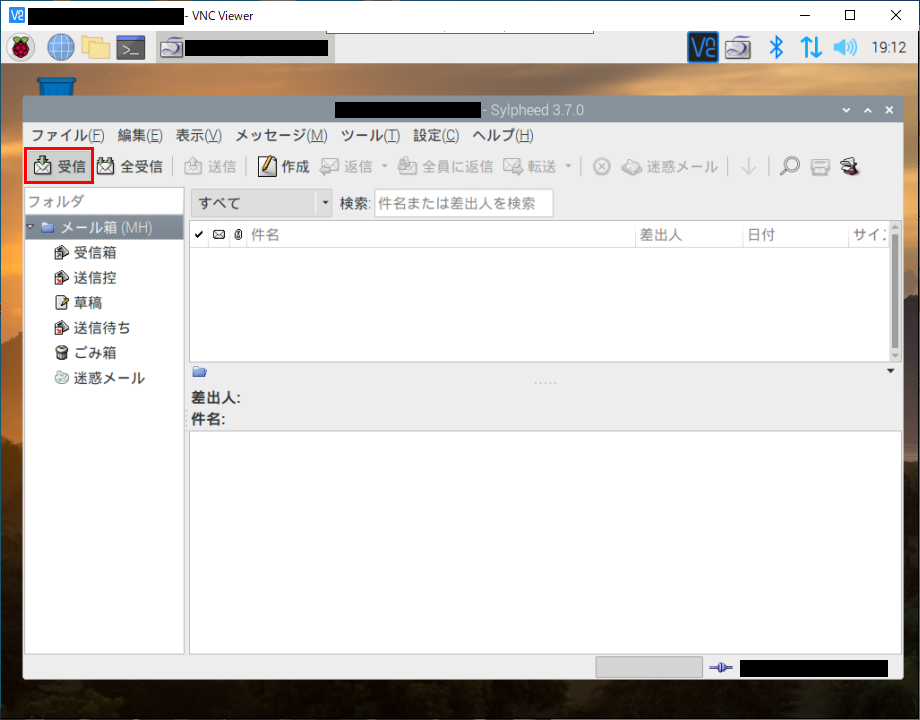
2.以下の画面のように、メールが問題なく受信されると左側のペインにある「受信箱」が「受信箱(1)」と変化します。()内の数字は、受信したメール数です。
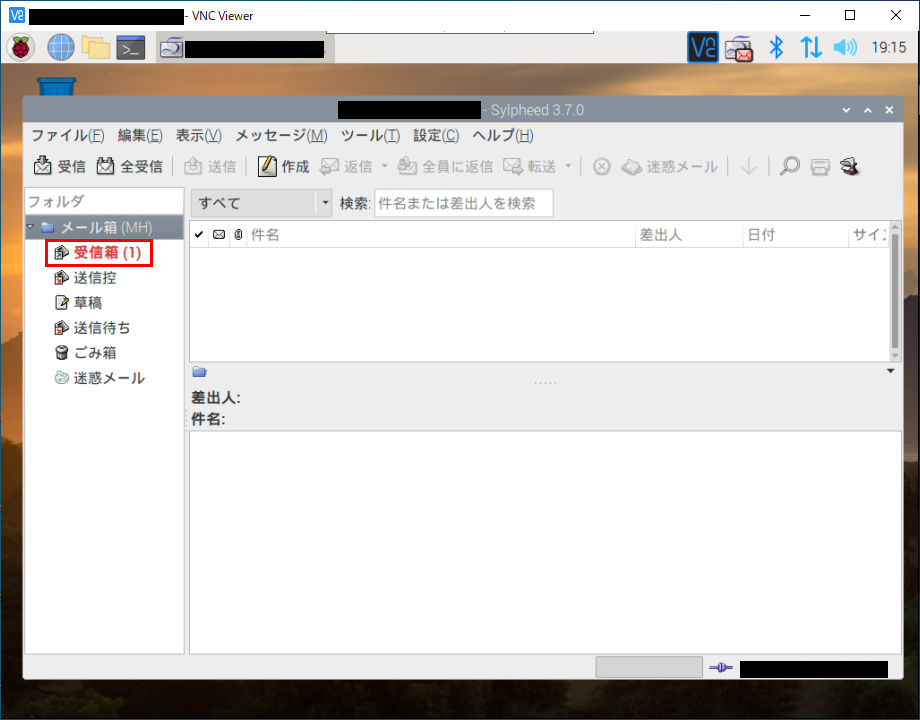
3.以下の画面のように、「受信箱(X)」をクリックすると、右側のペインに受信したメールが表示されます。
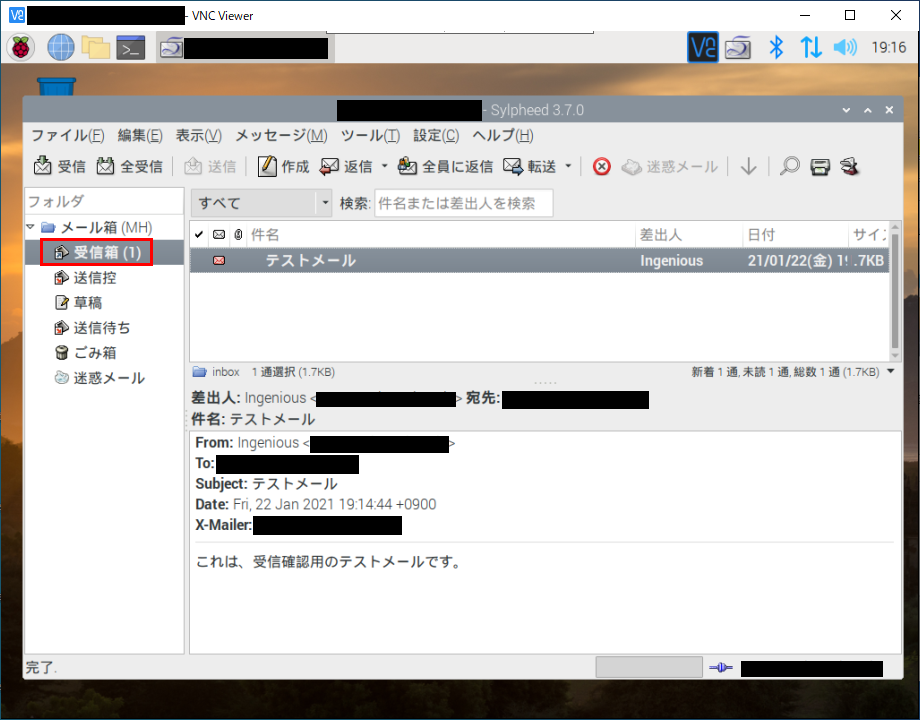
メールの送信確認
1.以下の画面のように、「作成」をクリックします。
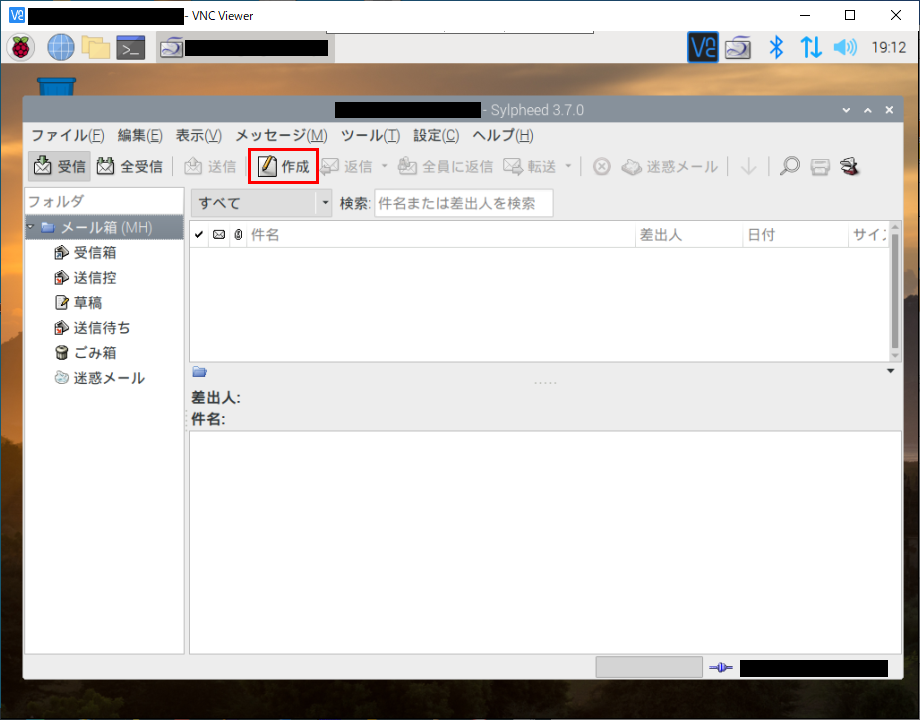
2.以下の画面のようにメール作成画面が表示されますので、「宛先」、「件名」、「本文」に入力します。入力が完了したら、左上の「送信」ボタンをクリックします。
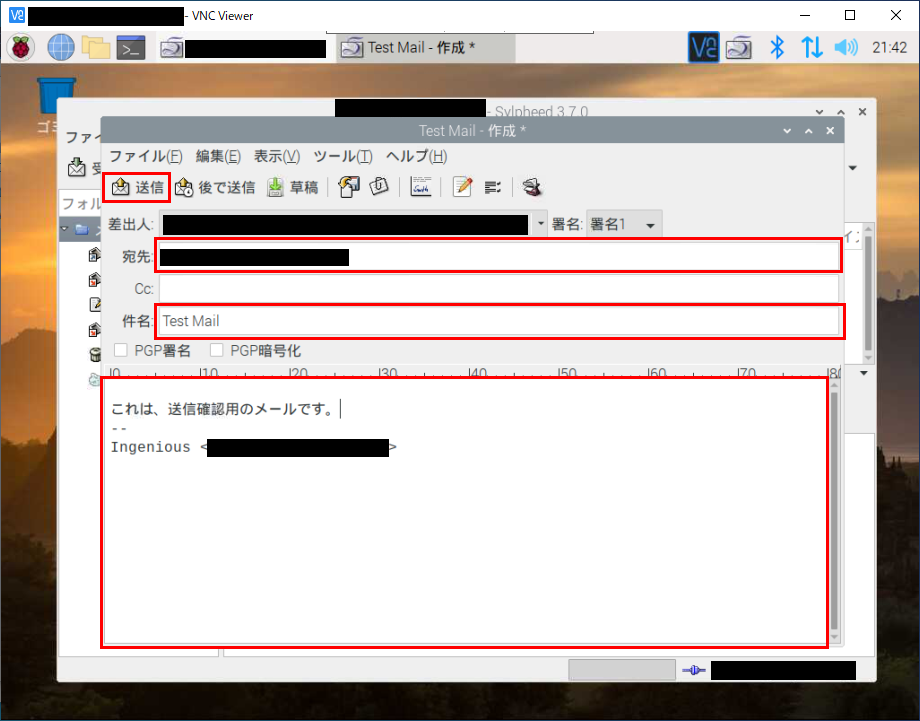
3.正常にメールの送信が完了したかどうか確認します。
左側のペインの「送信控」をクリックし、右側のペインに送信したメールが表示されていれば、正常にメールの送信が完了しています。
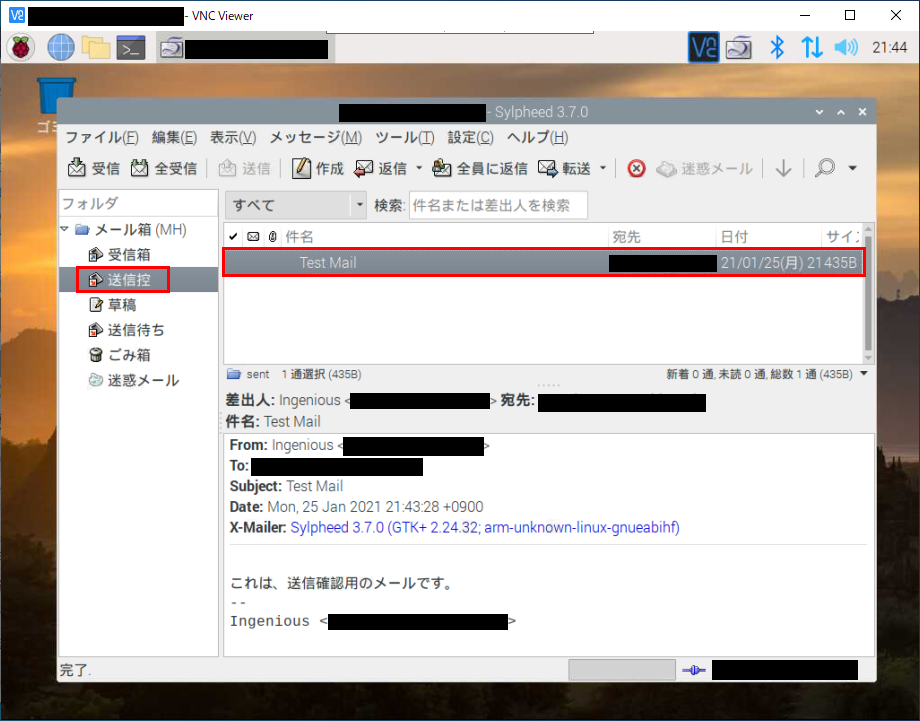
以上で終了です。