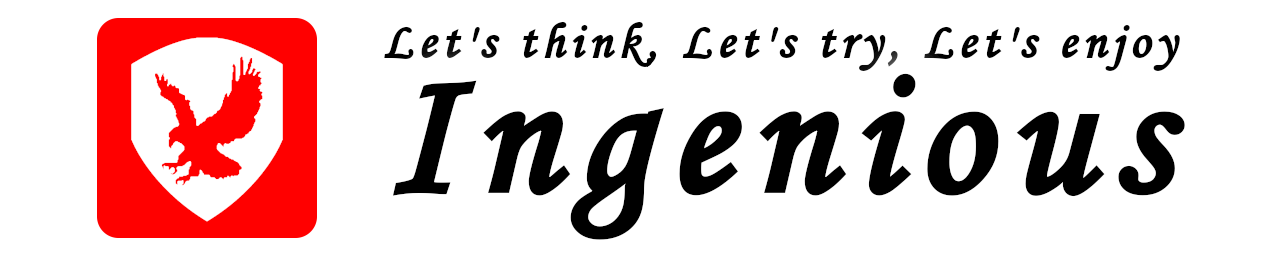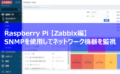はじめに
本記事では、購入したRaspberry Piの基本的なセットアップ方法について記載いたします。IoTや電子制御などに興味を持たれ、Raspberry Piを購入しては見たものの、何から手をつければ良いか分からず、困っている方も多いのではないでしょうか。
パソコンを使用するためには、Windowsなどのオペレーティングシステム(OS)が必要になることはご存じと思います。同じようにRaspberry Piを動作させるためには、Raspberry Pi OSなどのOSが必要になります。Raspberry Piでは、OSがインストールされたmicroSDカードをパソコン等を使用して事前に作成し、Raspberry Piに取り付けることにより使用できるようになります。(このmicroSDカードは、パソコンのHDDやSSDのようなものと考えていただければ良いと思います。)
その他、画面を表示するディスプレイ、入力するためのキーボード、マウスなどが必要になります。
本記事では、Raspberry Pi OSがインストールされたmicroSDカードを作成し、モニター、キーボード、マウスの代わりにWindows PCを使用して、Raspberry Pi OSの基本的な設定を行う方法について記載いたします。本記事では、Raspberry Pi OSのVNC機能を有効化し、リモートデスクトップ接続してGUI環境で設定を行います。
【参考】
モニター、キーボード、マウスを使用せずにセットアップを行う方法は、「ヘッドレス・セットアップ」や「ヘッドレス・インストール」と呼ばれています。
環境
- ボード
Raspberry Pi 4 Model B - OS
Raspberry Pi OS with desktop
Release date: March 4th 2021
Kernel version: 5.10
準備するもの
モニター、キーボード、マウスは必要ありません。これらを使用せずに代わりにPCを使用して設定を行います。モニター、キーボード、マウスをお持ちの場合は、設定方法に変わりはありませんので接続して行って下さい。この場合はPCは必要ありません。
- Raspberry Pi 4 Model B
- AC電源アダプター(5.0V、2.0A程度)
- microSDカード(16GB以上)
- SDカードリーダーライター
- LANケーブル
- ブロードバンドルータ(DHCPサーバ機能を有するもの)
- Windows PC(モニター、キーボード、マウスを接続する場合は不要)
microSDカードの作成
Raspberry Piで使用するmicroSDカードを作成します。ここでは、Raspberry Pi OSのイメージをmicroSDカードに書き込み使用することにします。
Raspberry Pi Imagerのインストール
はじめに、microSDカードにRaspberry Pi OSを書き込むために使用する「Raspberry Pi Imager」ソフトウェアのダウンロードを行います。「Raspberry Pi Imager」ソフトウェアは、公式ページからダウンロードすることができます。
URL:https://www.raspberrypi.org/software/
ブラウザを使用して公式ページにアクセスします。ページ下部にある「Download for Windows」ボタンをクリックします。
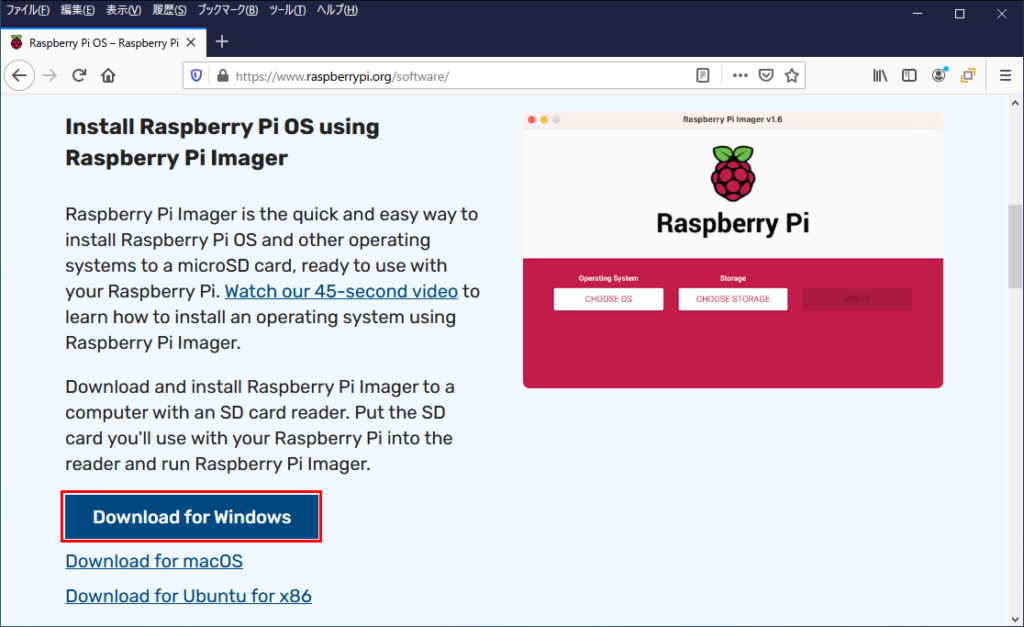
次に、ダウンロードした「imager_1.6.1.exe」を実行し、「Raspberry Pi Imager」をインストールします。(※アンダーバー以降は、バージョンを表していますので、異なる場合があります。)
以下の画面が表示されますので、「Install」をクリックし開始します。
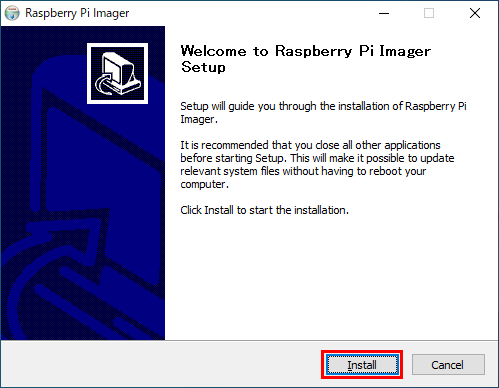
問題なくインストールが終了すると以下の画面が表示されますので、「Finish」をクリックし終了します。
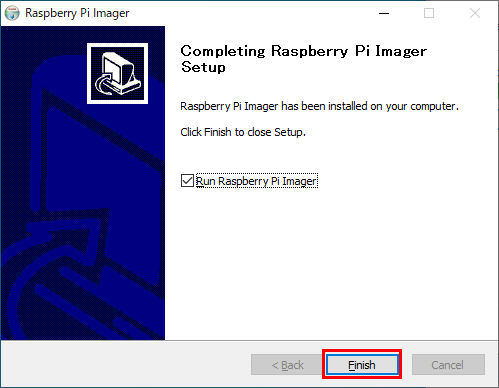
以下のような警告画面が表示される場合があります。表示された場合は、「詳細情報」をクリックしてください。
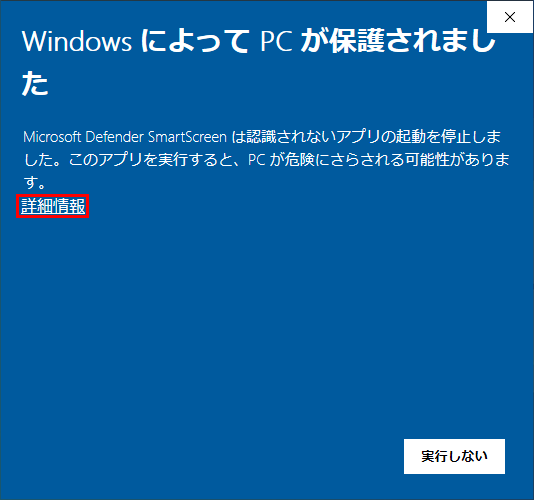
次に、画面下部の「実行」をクリックしてください。
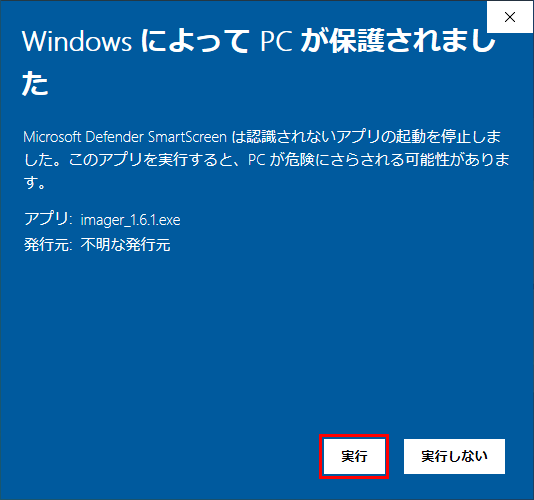
microSDカードへの書き込み
1.SDカードリーダーライターに準備したmicroSDカードを挿入します。
2.「Raspberry Pi Imager」を実行します。
3.以下の画面が表示されますので、書き込みを行うOSを選択します。「CHOOSE OS」をクリックします。
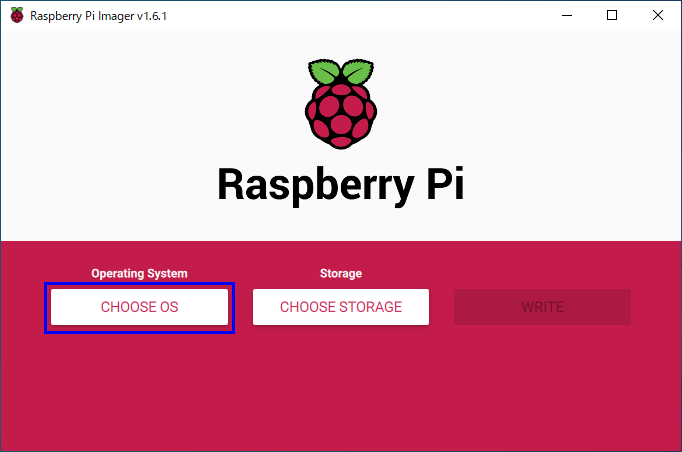
4.以下の画面が表示されますので、「Raspberry Pi OS(32-bit)」をクリックします。
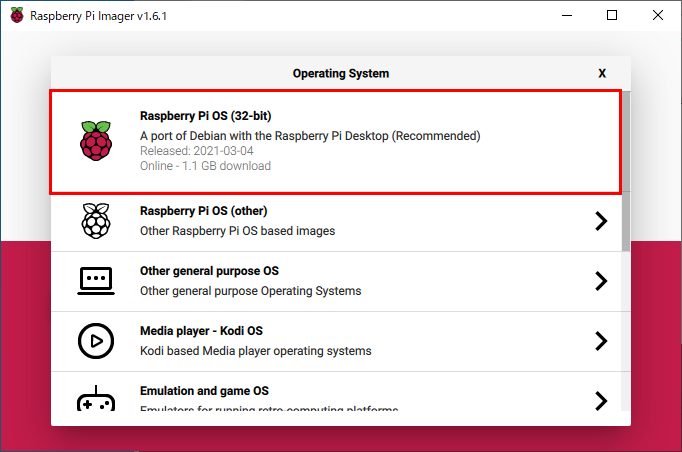
5.書き込みを行うmicroSDカードを選択します。「CHOOSE STORAGE」をクリックします。
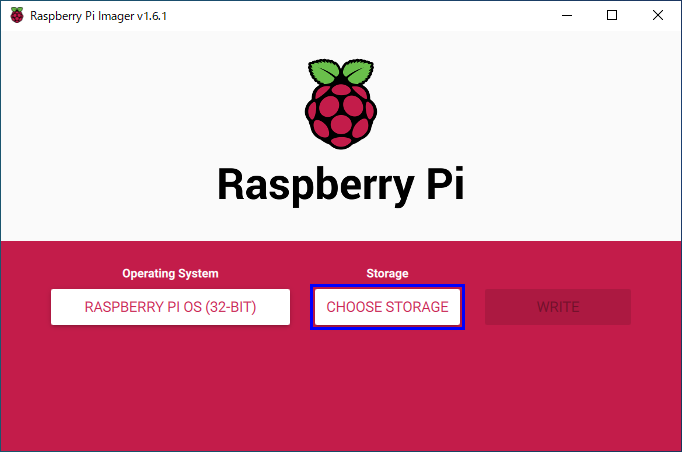
6.書き込みを行うmicroSDカードをクリックします。
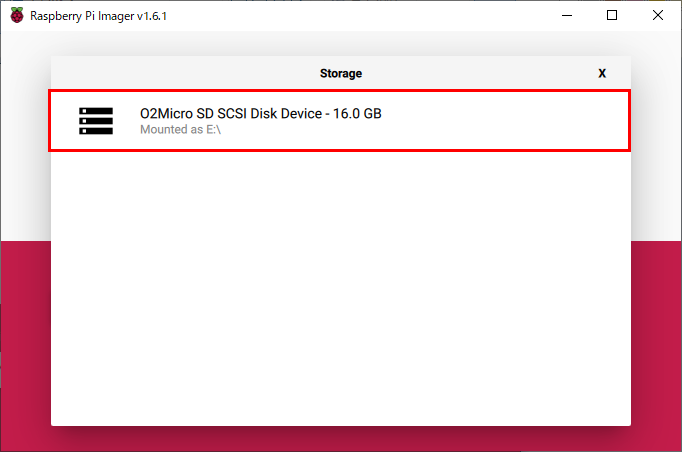
7.以下の画面が表示されますので、上記で選択したRaspberry Pi OSのmicroSDカードへの書き込みを実行するため、「WRITE」をクリックします。
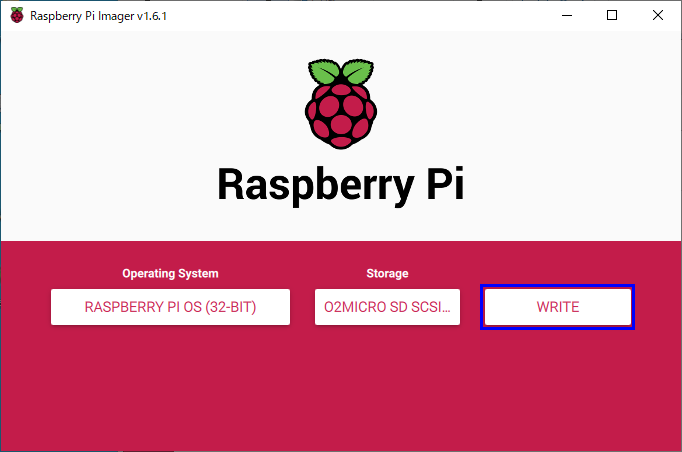
8.以下の確認画面が表示されますので、書き込みを行うmicroSDカードに間違いがないか確認し、「YES」をクリックし実行します。
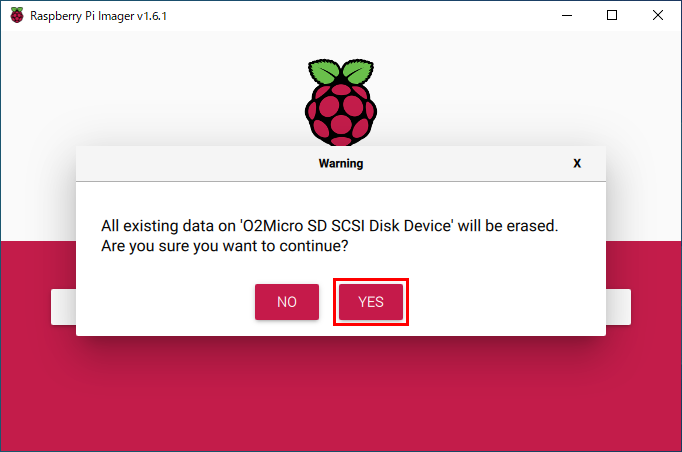
9.以下の画面が表示され、microSDカードへの書き込みが開始されます。書き込みは、Raspberry Pi OSのダウンロードとともに実行されますので、ネットワーク環境に依存しますが、書き込みが完了するまでしばらく時間がかかりますので、気長にお待ちください。
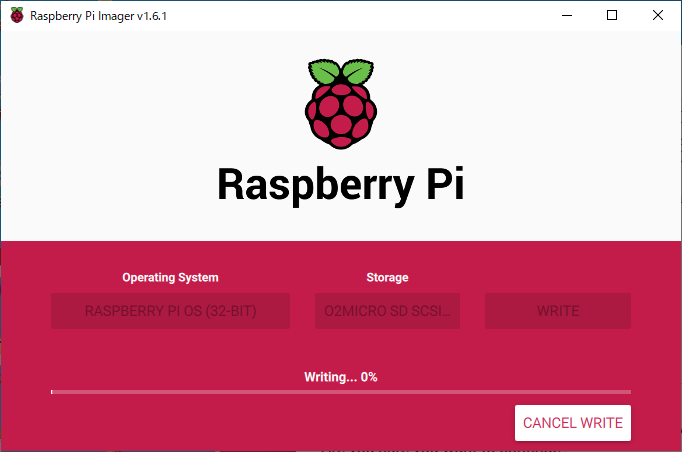
10.書き込みが完了すると以下の画面が表示されますので、microSDカードを取り外し、「CONTINUE」をクリックします。
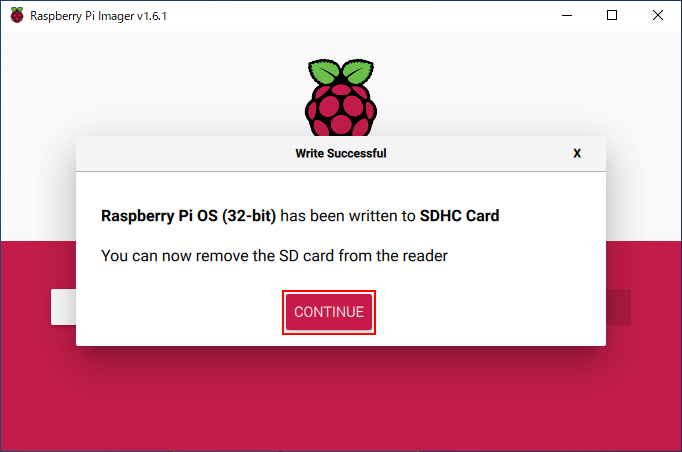
11.以下の画面が表示されますので、右上部の「×」をクリックし、「Raspberry Pi Imager」を終了します。
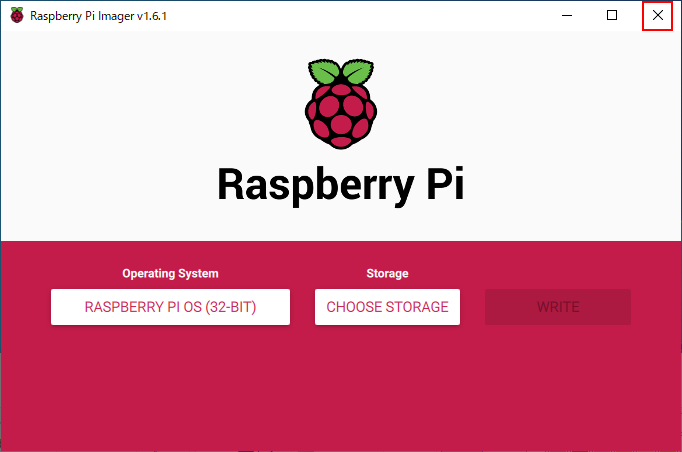
sshの有効化
本記事では、モニター、キーボード、マウスの代わりにPCを使用します。設定などの操作は、PCからTeraTermなどのターミナルソフトウェアを使用して、Raspberry Piと「ssh」で接続して行います。しかし、Raspberry Pi OSの初期状態は、この「ssh」が無効化されていて接続できません。このため、Raspberry Piを起動したときに、「ssh」を使用して接続するには、事前に有効化しておく必要があります。
1.microSDカードをSDカードリーダーライターに挿入します。
2.エクスプローラを使用して、microSDカードのドライブを開きます。
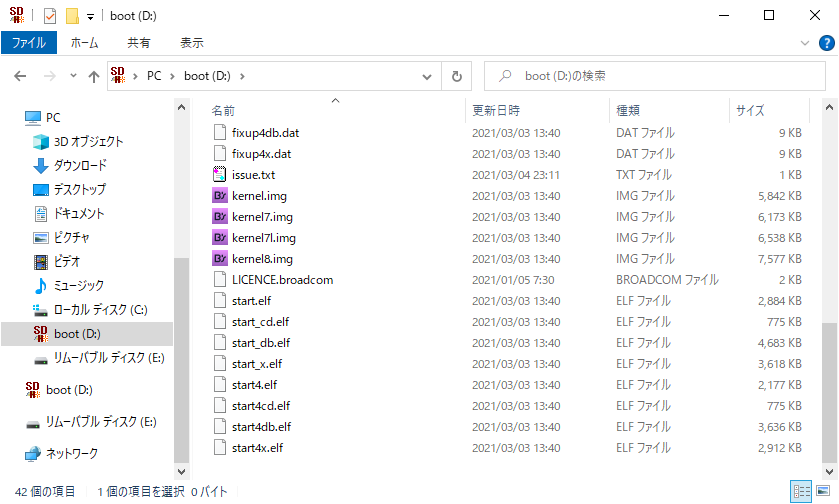
3.notepadなどのテキストエディタを使用して、「ssh」というファイル名の空のテキストファイルをmicroSDカードの「boot」ディレクトリ直下に作成します。
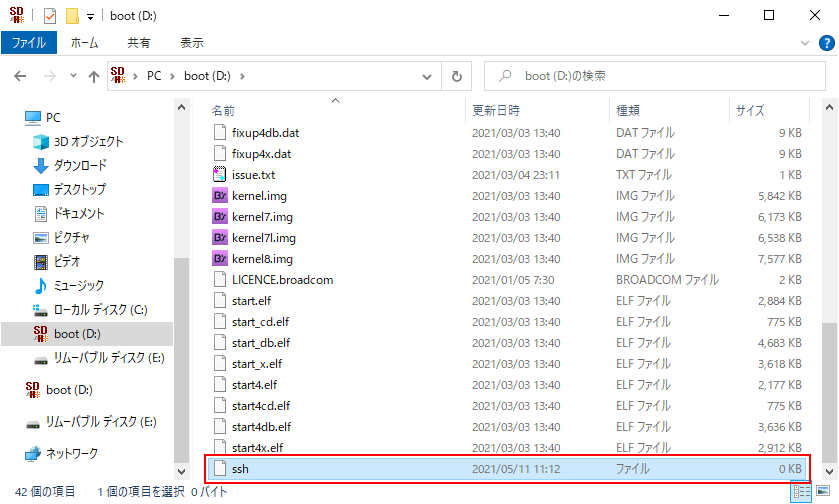
4.microSDカードをSDカードリーダーライターから取り外します。
以上でmicroSDカードの作成は終了です。
WiFi無線LANの設定
Raspberry Pi OSをインストールした後の初期設定では、無線LANが有効になっています。このため、有線LANを使用せずにWiFi無線LANを使用して接続することができます。
Raspberry Piを起動した時に無線LANを使用して接続する場合は、WiFi無線LANに接続するために必要なSSIDやパスワードを記載した「wpa_supplicant.conf」ファイルを「boot」フォルダ直下に作成します。
1.microSDカードをSDカードリーダーライターに挿入します。
2.エクスプローラを使用して、microSDカードのドライブを開きます。
3.「boot」フォルダ直下に「wpa_supplicant.conf」というファイル名でテキストファイルを作成します。
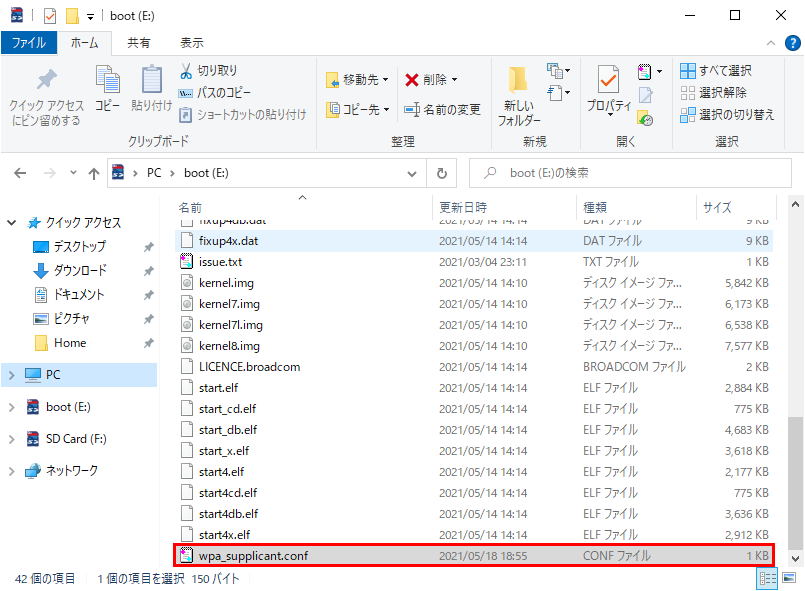
4.notepadなどのテキストエディタを使用して、以下のように「wpa_supplicant.conf」ファイルに記載します。
ここでは、WiFi接続時に使用するSSIDを「testing」、パスワードを「testingPassword」とします。
WiFi無線LANでステルスモード(SSIDを隠蔽)を使用している場合は、「scan_ssid=1」オプションを追記してください。
ctrl_interface=DIR=/var/run/wpa_supplicant GROUP=netdev
update_config=1
country=JP
network={
ssid="testing"
psk="testingPassword"
}
【ステルスモードを使用している場合】
ctrl_interface=DIR=/var/run/wpa_supplicant GROUP=netdev
update_config=1
country=JP
network={
ssid="yourHiddenSSID"
scan_ssid=1 <== 追加オプション
psk="Your_wireless_network_password"
}【備考】
「boot」フォルダ直下に作成した「wpa_supplicant.conf」ファイルは、Raspberry Piを起動した時に、所定の「/etc/wpa_supplicant/」ディレクトリに移動され、この設定内容に基づいて、WiFi無線LANに接続されます。
「/etc/wpa_supplicant/」ディレクトリは、WiFi無線LAN接続を行うための設定ファイルを保存するディレクトリです。
Raspberry Piの起動および接続
起動
Raspberry PiにmicroSDカードを取り付け、ACアダプタを接続して起動します。
1.Raspberry Piに作成したmicroSDカードを取り付けます。
2.ACアダプタが電源に接続されていないことを確認した後、ACアダプタのUSBコネクタをRaspberry Piに接続します。
3.ブロードバンドルータと接続されているLANケーブルをRaspberry PiのLANコネクタに接続します。(無線LANを使用する場合は不要です。)
【注意】
LANケーブルは、Raspberry Pi OSが起動時に、ブロードバンドルータからIPアドレスを取得できるように、必ず電源を入れる前に接続してください。
4.ACアダプタを電源に接続し、Raspberry Piを起動します。(※Raspberry Piには、電源スイッチはありません。)
接続
IPアドレスの確認
Raspberry Piに割り当てられたIPアドレスの確認を行います。割り当てられたIPアドレスを確認するには、ご使用のブロードバンドルータの管理画面にアクセスし、DHCP機能によりRaspberry Piに割り当てたIPアドレスを確認してください。
(※DHCP機能により割り当てたIPアドレスを確認する方法については、ご使用のブロードバンドルータの取扱説明書をご参照下さい。)
Raspberry Piに割り当てたIPアドレスは、MACアドレスで確認することができます。Raspberry PiのMACアドレスは、上位の3バイトが「B8:27:EB」、「DC:A6:32」、「E4:5F:01」のいずれかで始まります。
ターミナルソフトウェアによる接続
Raspberry PiのIPアドレスが確認できましたので、TeraTermなどのターミナルソフトウェアを使用して、Raspberry Piと接続します。ここでは、TeraTermを使用します。
TeraTermは、Windows PCで一般的に使用されるTelnetやSSHに対応したターミナルソフトウェアです。
TeraTermを実行すると、以下の画面が表示されますので、「ホスト」欄に上記で確認したRaspberry PiのIPアドレスを入力し、「サービス」欄で「SSH」を選択し、「TCPポート#」欄に「22」を入力し、「OK」ボタンをクリックします。
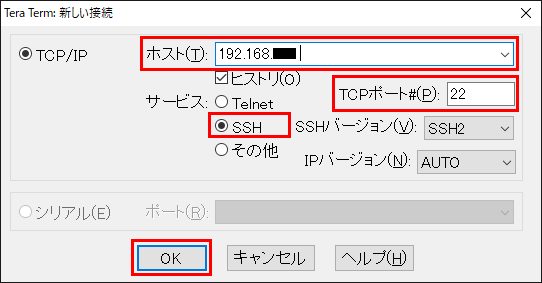
次に、以下の画面が表示されますので、ユーザ名、パスワードを入力し、「OK」ボタンをクリックします。
Raspberry Pi OSの初期のユーザ名は、「pi」、パスワードは、「raspberry」です。
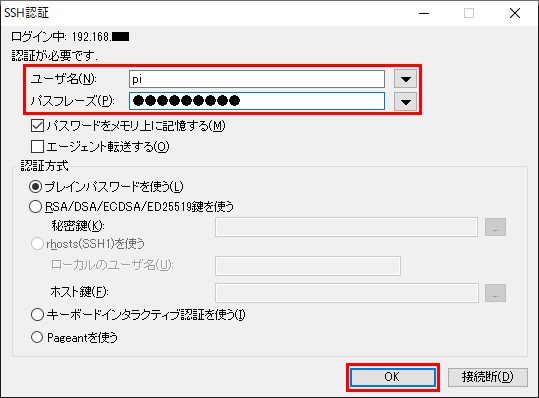
問題なく接続されると以下のようなターミナルコンソール画面が表示されます。
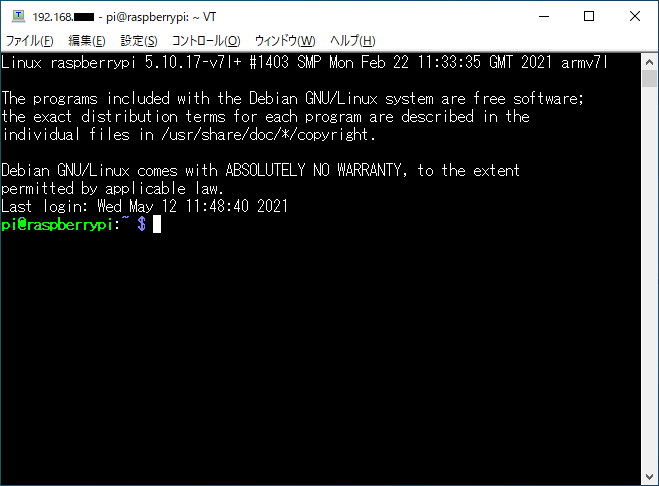
Raspberry PiのVNC接続の設定
本記事では、Raspberry Pi OSのVNC機能を有効化して、PCからRaspberry Piとリモートデスクトップ接続(VNC接続)して基本的な設定を行います。リモートデスクトップを使用すると、モニター、キーボード、マウスを接続した場合と同様にGUI(Graphical User Interface)で操作することができるようになります。
固定IPアドレスの設定
はじめに、Raspberry Pi OSに固定IPアドレスの設定を行います。Raspberry Pi OSでは、dhcpcdというサービスがネットワークの管理を行っています。
dhcpcdは、幅広く利用されているDHCPとDHCPv6に対応したDHCPクライアントです。
様々機能があり、DHCPサーバからIPアドレスなどのホスト情報を取得し、ネットワークインターフェイスに設定する機能に加えて、固定IPアドレスを設定する機能などもあります。
このdhcpcdサービスの設定ファイルである「/etc/dhcpcd.conf」ファイルを以下のとおり編集し、固定IPアドレスを割り当てます。ここでは、以下のように設定を行います。
(※ご使用の環境に応じて、適宜、置き換えて設定してください。)
| 項目 | 設定内容 | 備考 |
|---|---|---|
| IPアドレス | 192.168.0.10 | ブロードバンドルータのLAN側の IPアドレス |
| サブネットマスク長 | 24 | ブロードバンドルータのLAN側の サブネットマスク長 |
| デフォルトゲートウェイ | 192.168.0.1 | ブロードバンドルータの IPアドレス |
| DNS | 192.168.0.1 | ブロードバンドルータの IPアドレス |
pi@raspberrypi:~ $ sudo vi /etc/dhcpcd.conf
【末尾に追記】
interface eth0 <== eth0は、Raspberry Pi上のLANインターフェイスのデバイス
static ip_address=192.168.0.10/24
static routers=192.168.0.1
static domain_name_servers=192.168.0.1
pi@raspberrypi:~ $「/etc/dhcpcd.conf」ファイルの編集が終了したら、Raspberry Piを再起動します。
pi@raspberrypi:~ $ sudo reboot接続確認
再起動が完了した後、TeraTermを使用して、設定を行った固定IPアドレスで接続できることを確認して下さい。
VNC機能の有効化
次に、Raspberry Pi OSのVNC機能を「raspi-config」コマンドを使用して有効化します。
1.TeraTermを使用して、Raspberry Piに接続します。
2.以下のように、「raspi-config」コマンドを実行します。
pi@raspberrypi:~ $ sudo raspi-config
pi@raspberrypi:~ $3.以下の画面が表示されますので、「3 Interface Options」を選択し、「<Select>」を選択します。
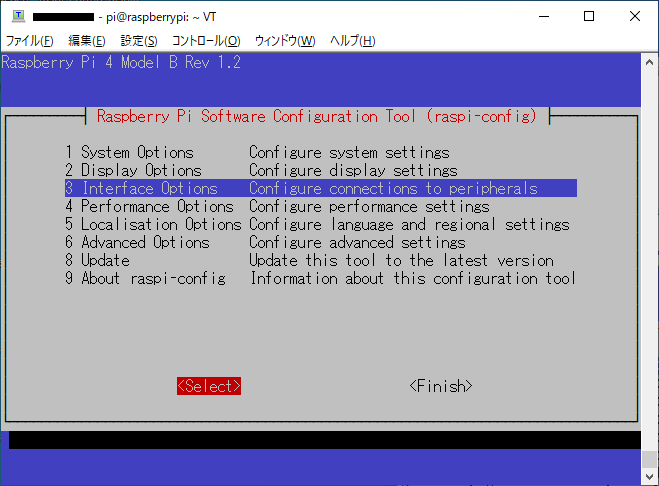
4.以下の画面が表示されますので、「P3 VNC」を選択し、「<Select>」を選択します。
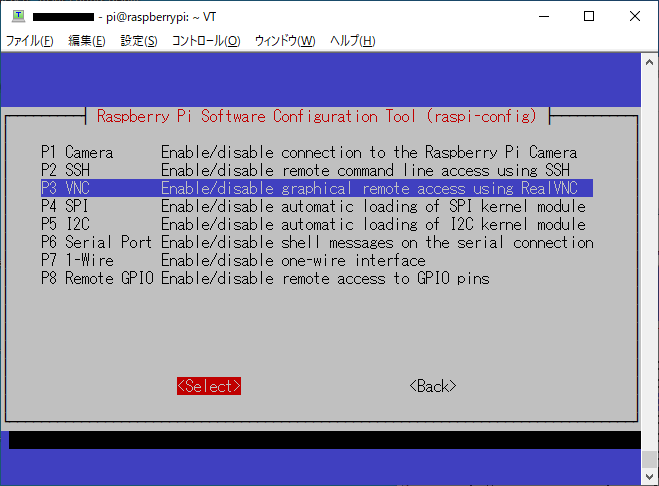
5.以下の画面が表示されますので、「<Yes>」を選択し有効化します。
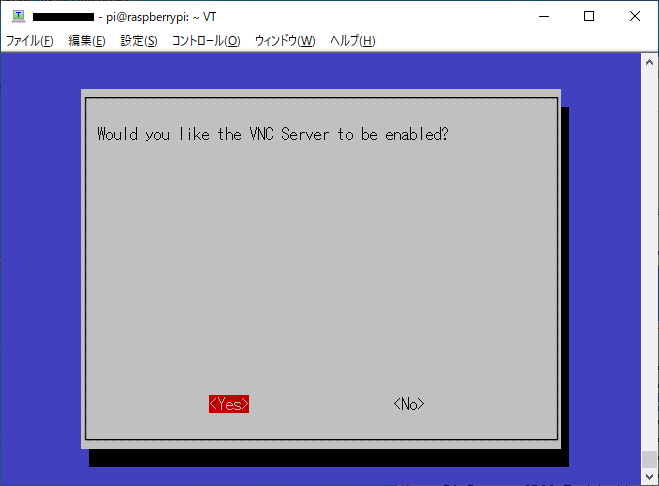
6.以下の画面が表示されますので、「<Ok>」を選択します。
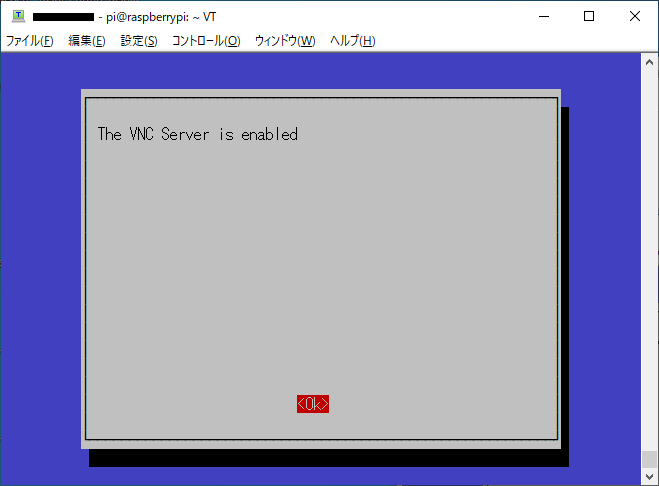
7.以下の画面が表示されますので、「<Finish>」を選択します。
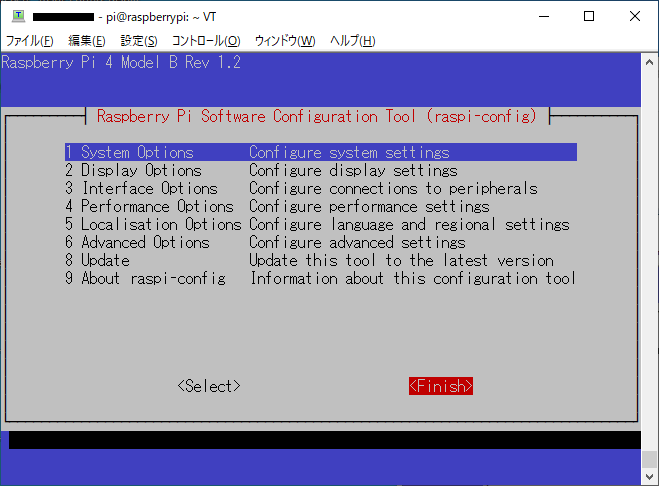
8.以下の画面が表示されますので、「<Yes>」を選択し再起動します。
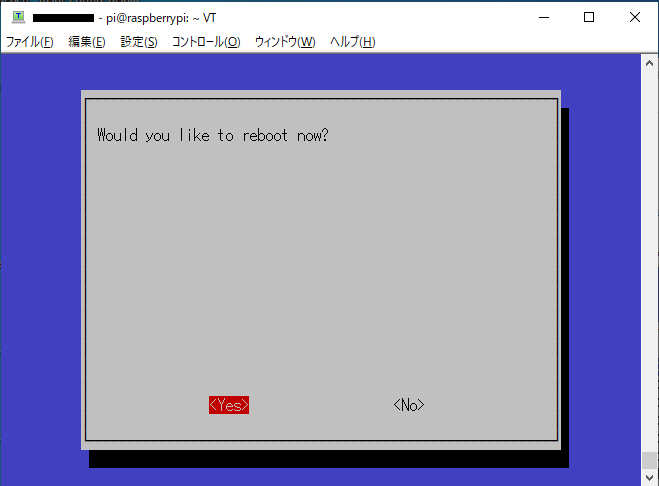
解像度の設定
リモートデスクトップ接続した場合に表示される画面の解像度を「raspi-config」コマンドを使用して変更します。
1.TeraTermを使用して、Raspberry Piに接続します。
2.以下のように、「raspi-config」コマンドを実行します。
pi@raspberrypi:~ $ sudo raspi-config
pi@raspberrypi:~ $3.以下の画面が表示されますので、「2 Display Options」を選択し、「<Select>」を選択します。
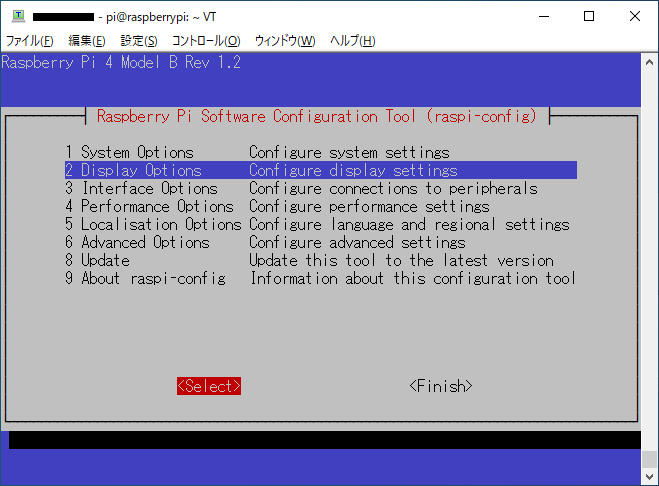
4.以下の画面が表示されますので、「D1 Resolution」を選択し、「<Select>」を選択します。
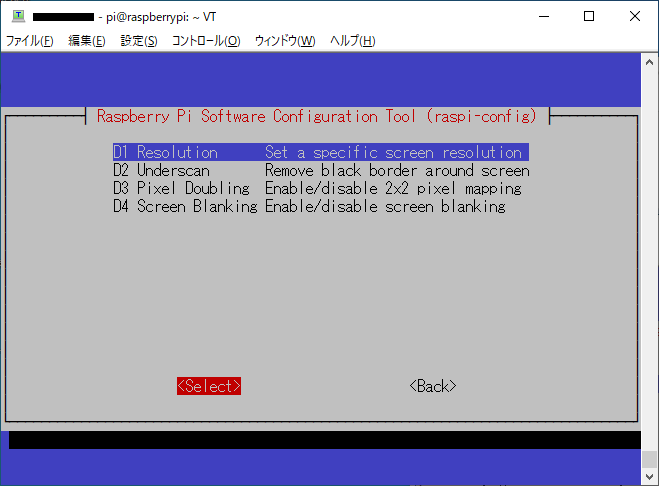
5.以下の画面が表示されますので、「DMT Mode 16 1024×768 60Hz 4:3」を選択し、「<Ok>」を選択します。
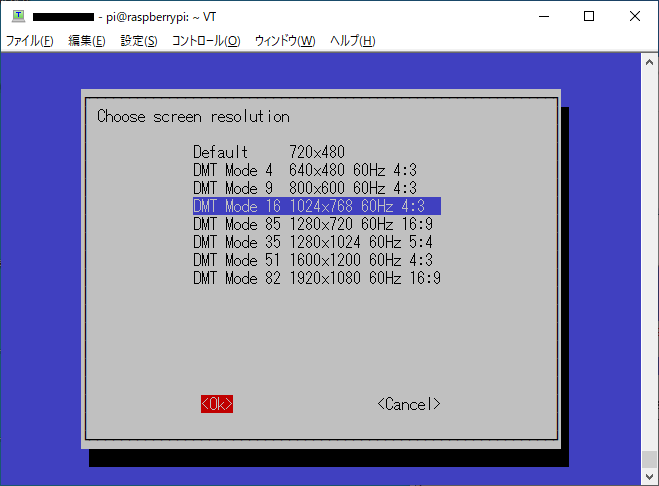
6.以下の画面が表示されますので、「<Ok>」を選択します。
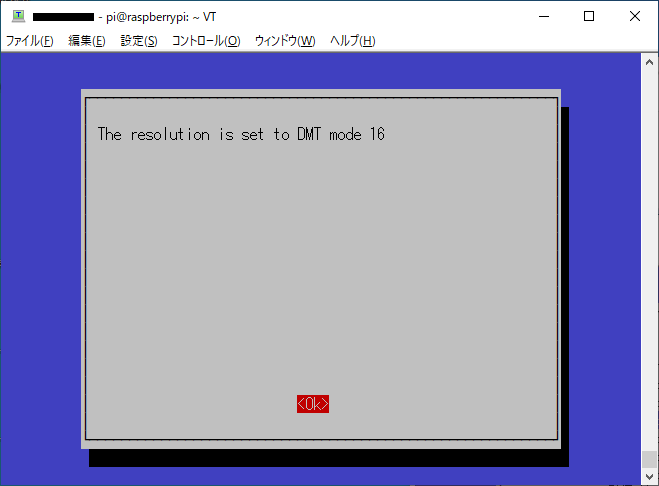
7.以下の画面が表示されますので、「<Finish>」を選択し、「raspi-config」コマンドを終了します。
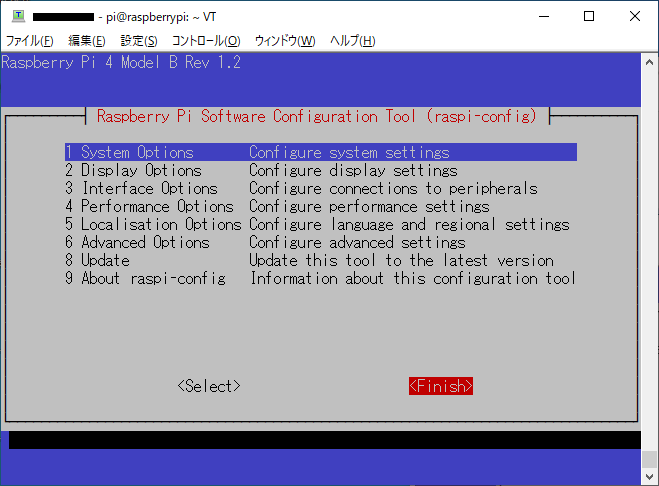
以上で、Raspberry Pi側のVNC機能の設定は終了です。
リモートデスクトップ(VNC)接続
本記事では、PCからリモートデスクトップ接続(VNC接続)を行うため、「VNC Viewer」ソフトウェアを使用します。
ソフトウェアのインストール
「VNC Viewer」は、RealVNC社の公式ページからダウンロードすることができますので、ダウンロードし、インストールを行います。
URL:https://www.realvnc.com/en/connect/download/viewer/
リモートデスクトップ接続(VNC接続)
「VNC Viewer」を使用して、Raspberry Piと接続します。
1.「VNC Viewer」を実行します。
2.以下の画面が表示されますので、入力欄にRaspberry PiのIPアドレスを入力し「Enter」を押します。
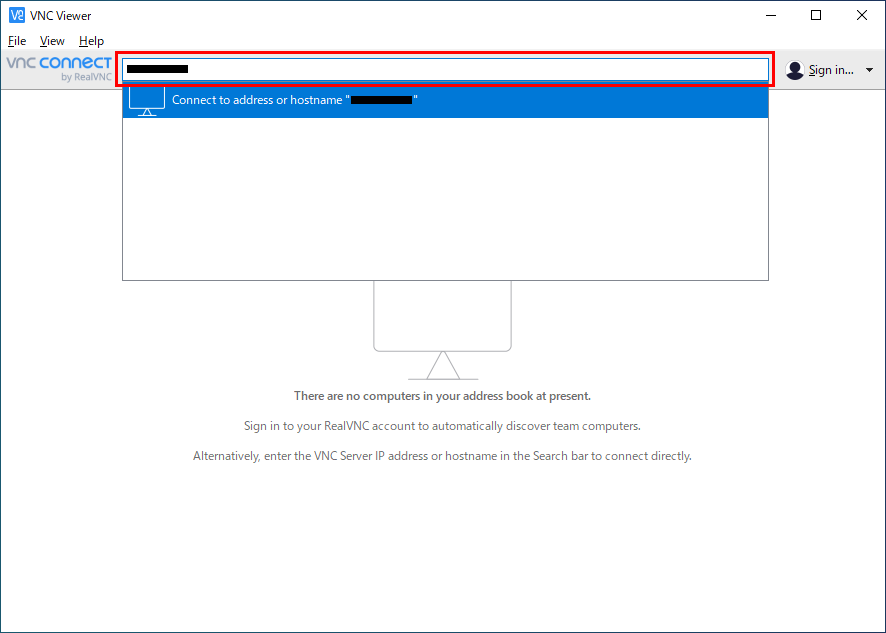
3.以下の画面が表示されますので、「Continue」をクリックします。
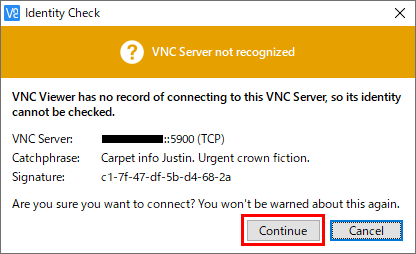
4.以下の画面が表示されますので、「Username」欄、「Password」欄にそれぞれユーザ名、パスワードを入力し、「OK」をクリックします。
【参考】
初期のユーザ名が、「pi」、パスワードは、「raspberry」です。
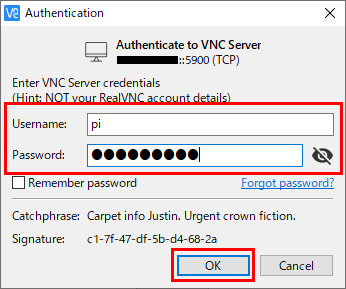
5.以下の画面が表示されますので、「OK」をクリックします。
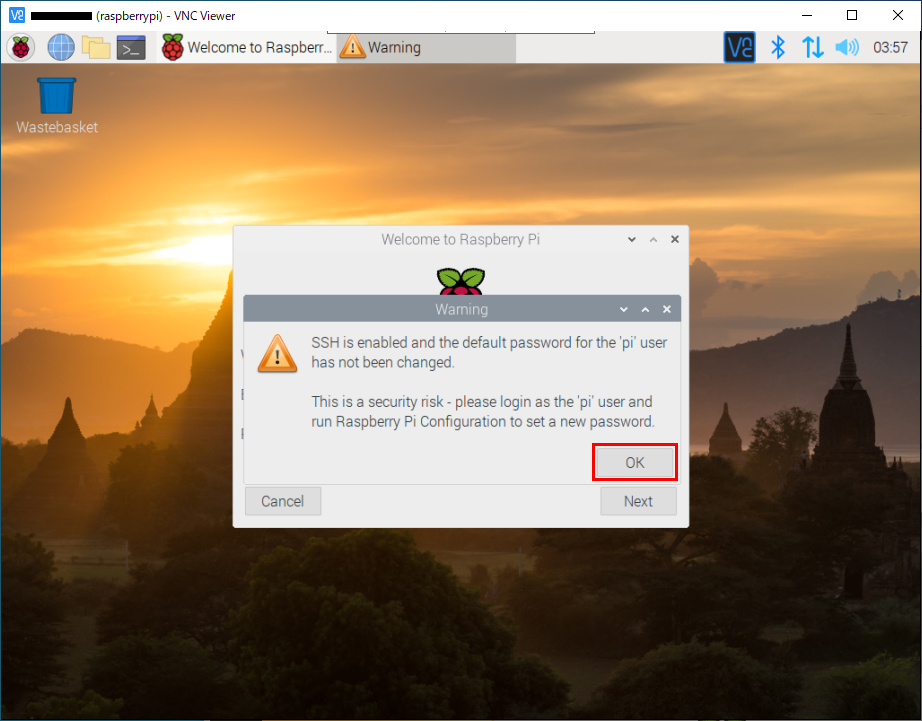
6.以下の画面が表示されますので、「Next」をクリックします。
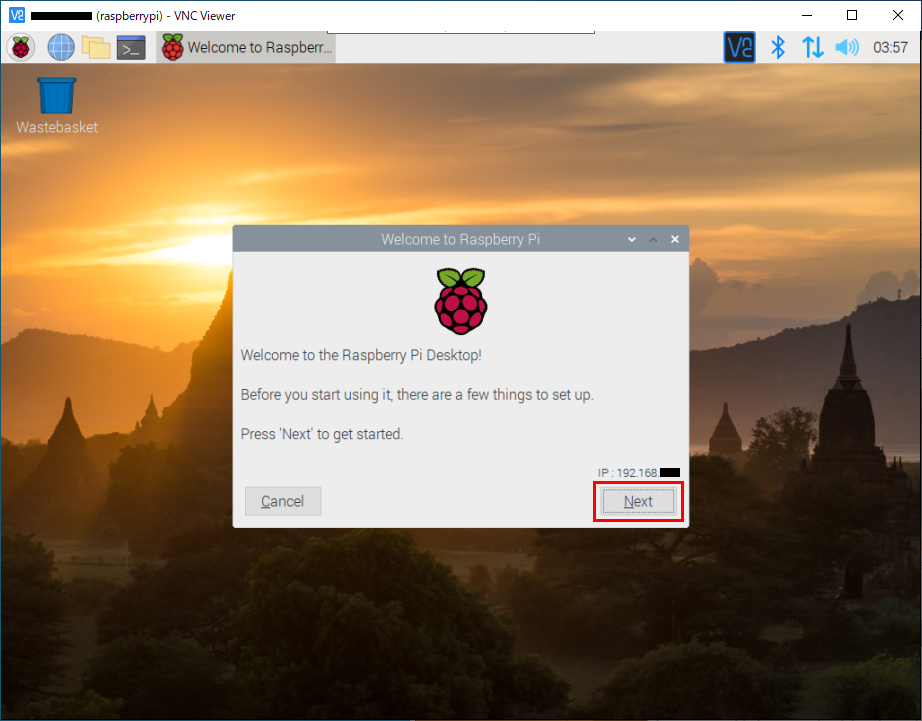
7.以下の画面が表示されますので、各欄に以下のように入力し、「Next」をクリックします。
| 項目 | 設定内容 |
|---|---|
| Country | Japan |
| Language | Japanese |
| TimeZone | Tokyo |
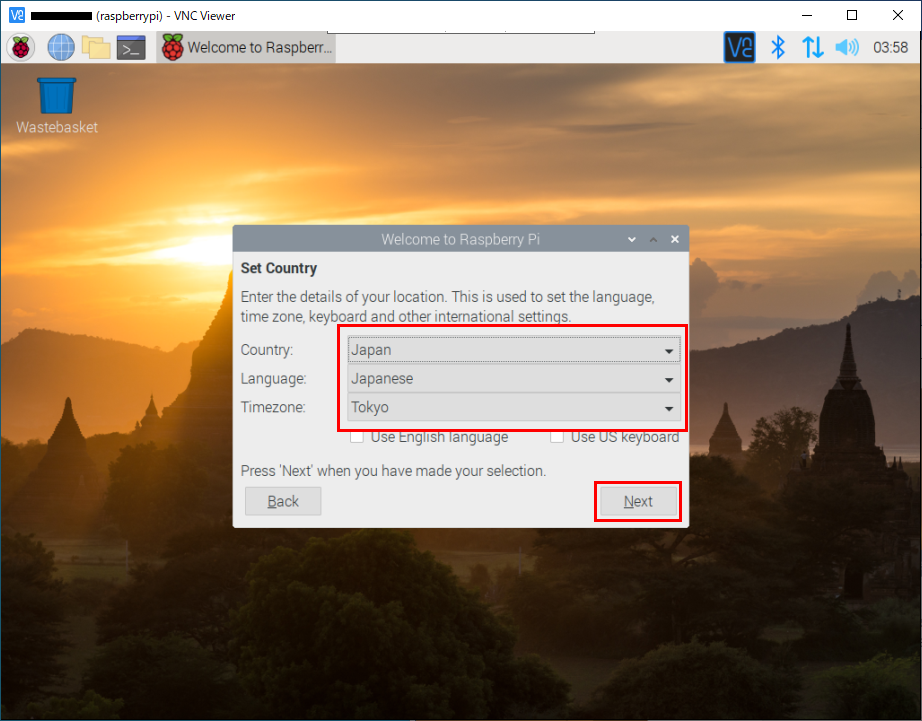
8.以下の画面が表示されますので、ユーザ名「pi」の新しいパスワードを設定します。変更しない場合は、現在のパスワードを入力します。入力が完了したら「Next」をクリックします。
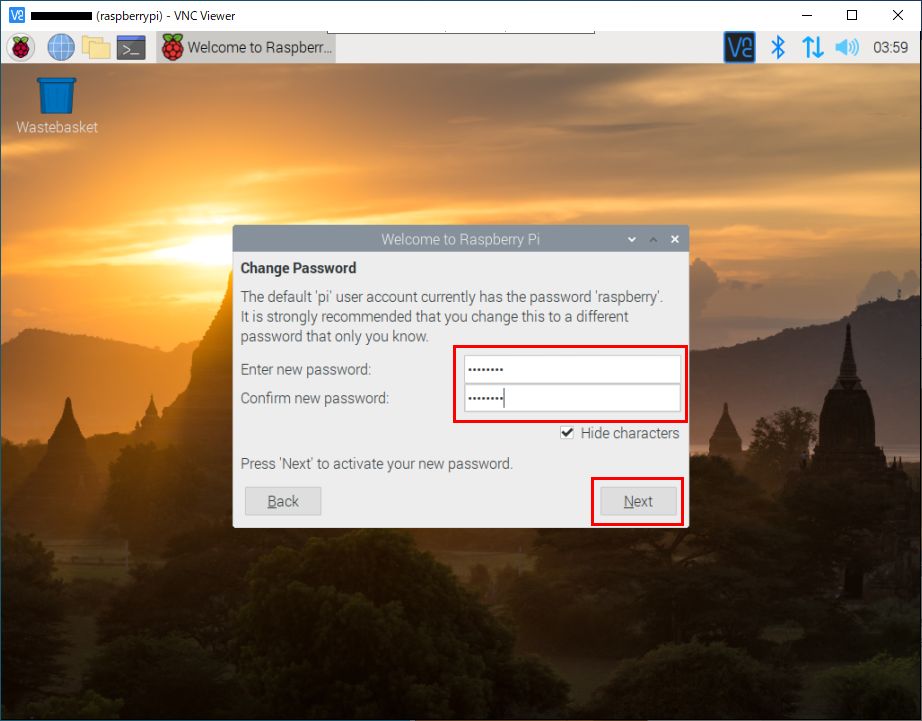
9.以下の画面が表示されますので、そのまま「Next」をクリックします。
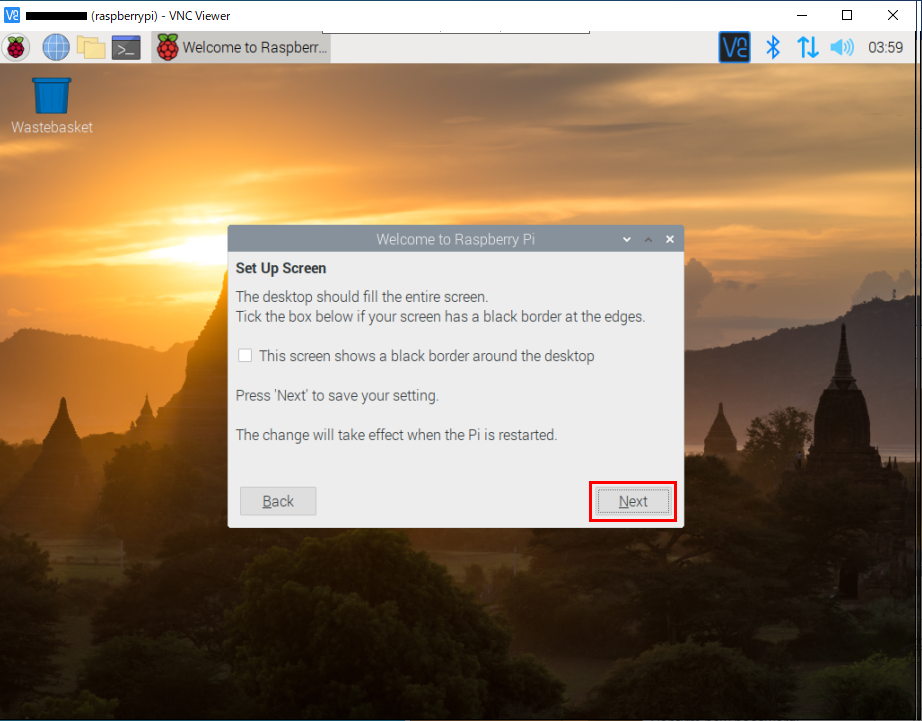
10.以下のように使用するWiFiネットワークに関する画面が表示されますので、そのまま「Skip」をクリックします。
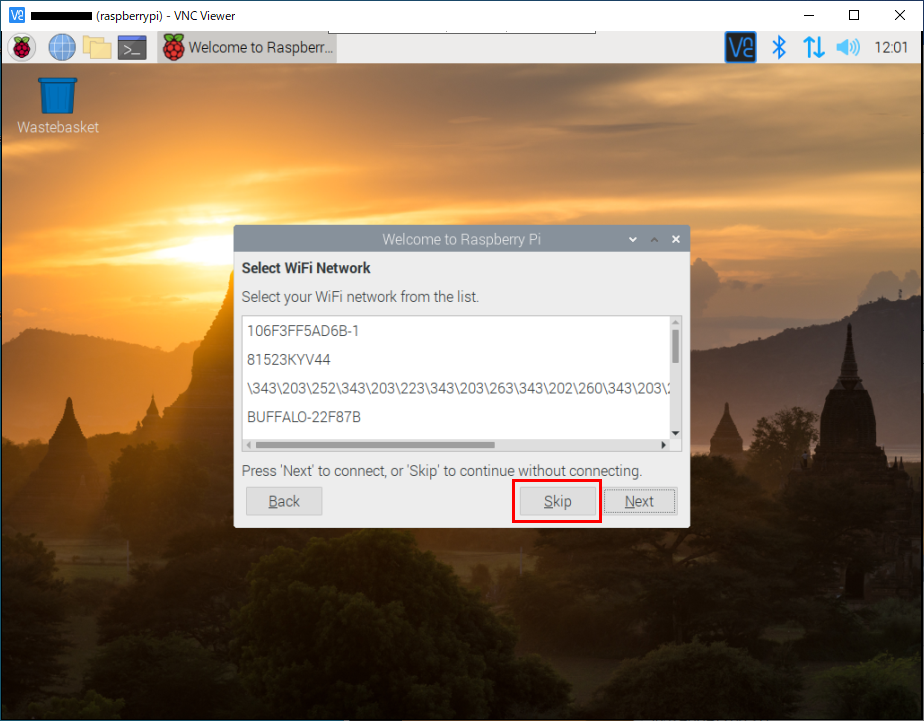
11.以下のようにパッケージのアップデートに関する画面が表示されますので、そのまま「Skip」をクリックします。(※アップデートは、後ほど行います。)
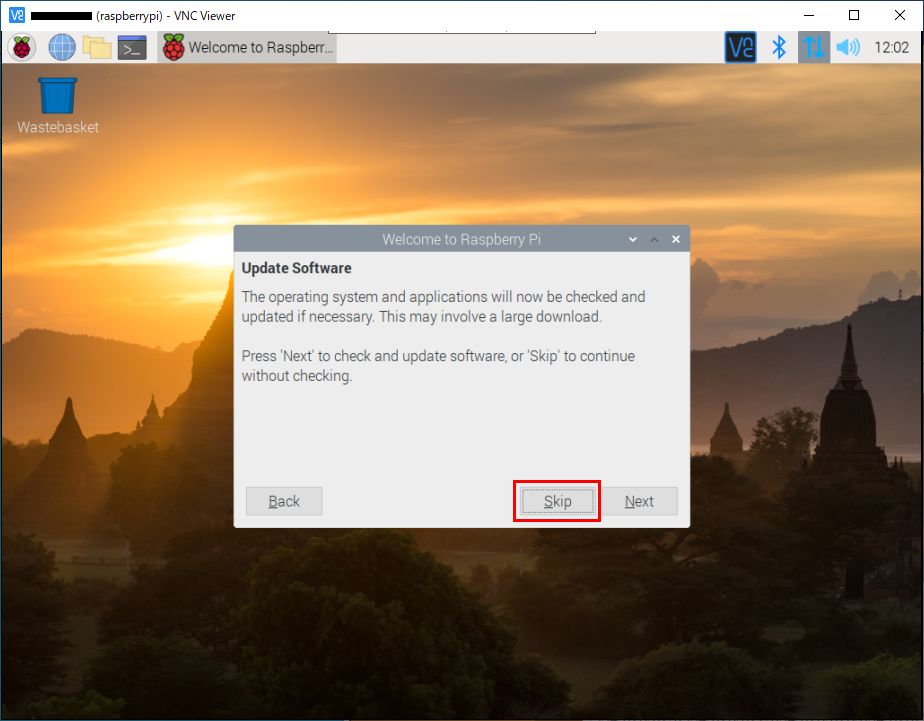
12.以下の画面が表示されますので、「Done」をクリックします。
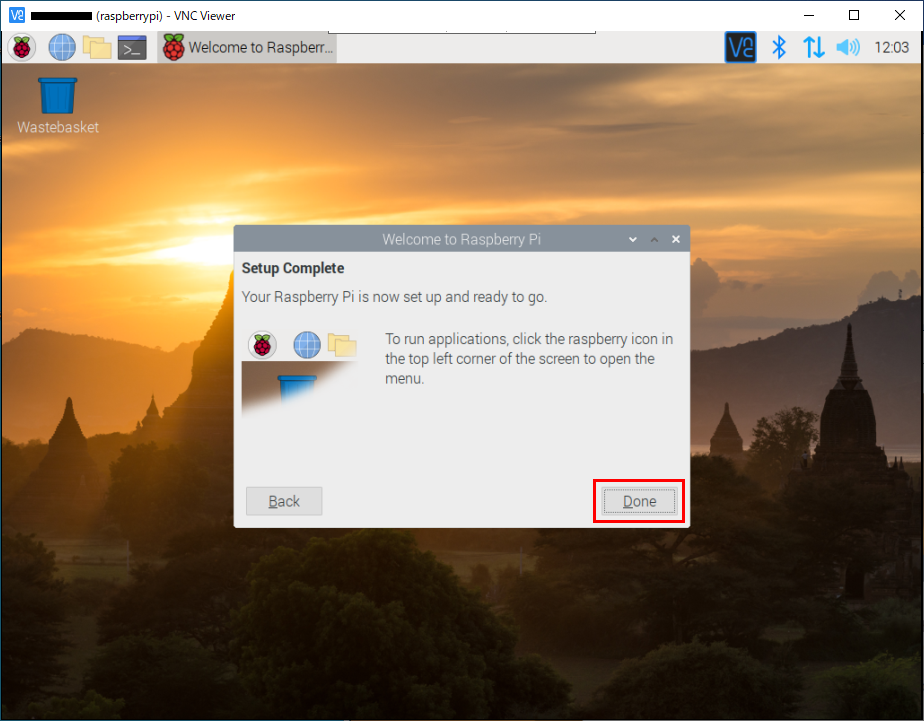
以上で接続は完了です。上記の各設定画面は、初回接続時のみ表示されます。
初期設定
Raspberry Piにリモートデスクトップ接続ができるようになりましたので、基本的なネットワークインターフェイスの設定、ロケールおよびタイムゾーンの設定を行います。
ネットワークインターフェイスの設定
ネットワークインターフェイスに固定IPアドレスを設定します。
1.画面右上部の上下矢印のアイコンを右クリックします。
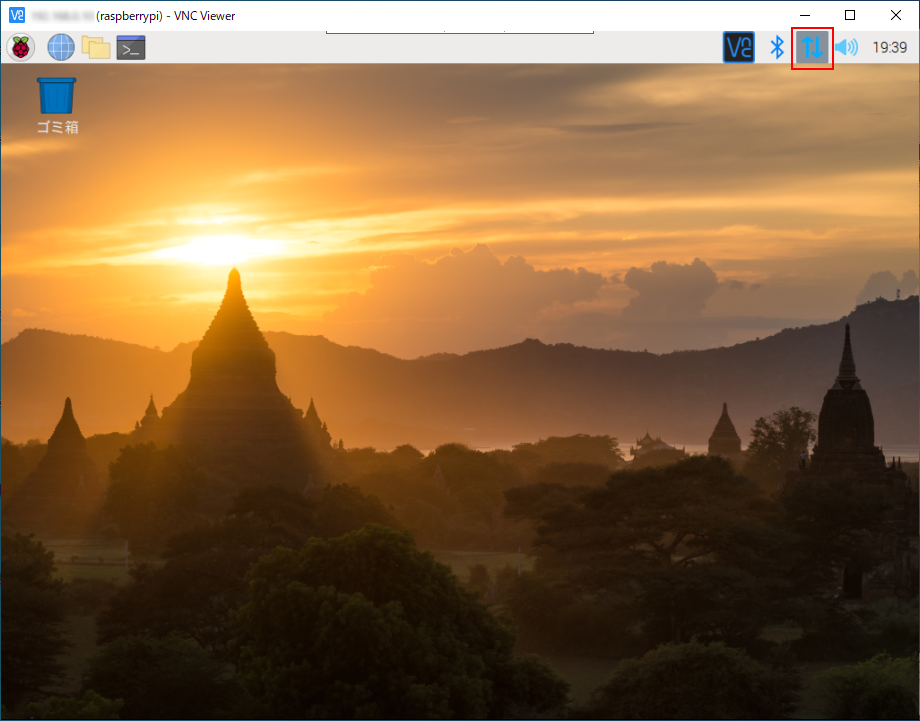
2.「Wireless & Wired Network Settings」をクリックします。
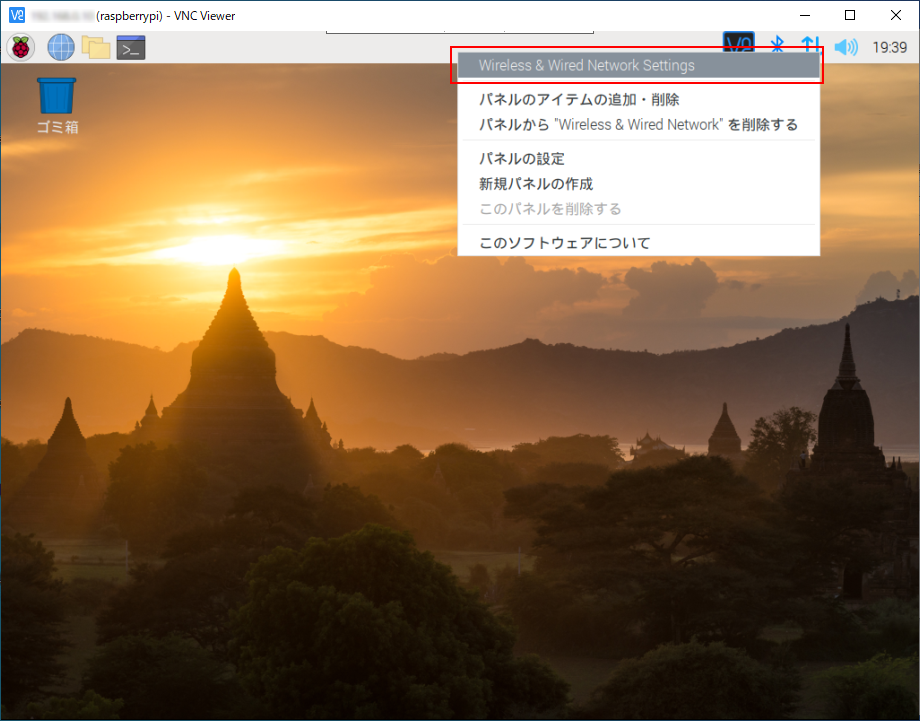
3.ここでは、以下の表のように各欄に入力し、「適用」をクリックします。次に、「閉じる」をクリックします。
(※ご使用の環境に合せて、適宜、入力してください。)
| 項目 | 設定内容 | 備考 |
|---|---|---|
| interface | eth0 | Raspberry Pi本体の LANアダプタ |
| Disable IPv6 | チェック | IPv6は使用しない |
| IPv4 Address | 192.168.0.10/24 | IPv4アドレス/サブネット長 |
| Router | 192.168.0.1 | ブロードバンドルータの IPアドレス |
| DNS Server | 192.168.0.1 | ブロードバンドルータの IPアドレス |
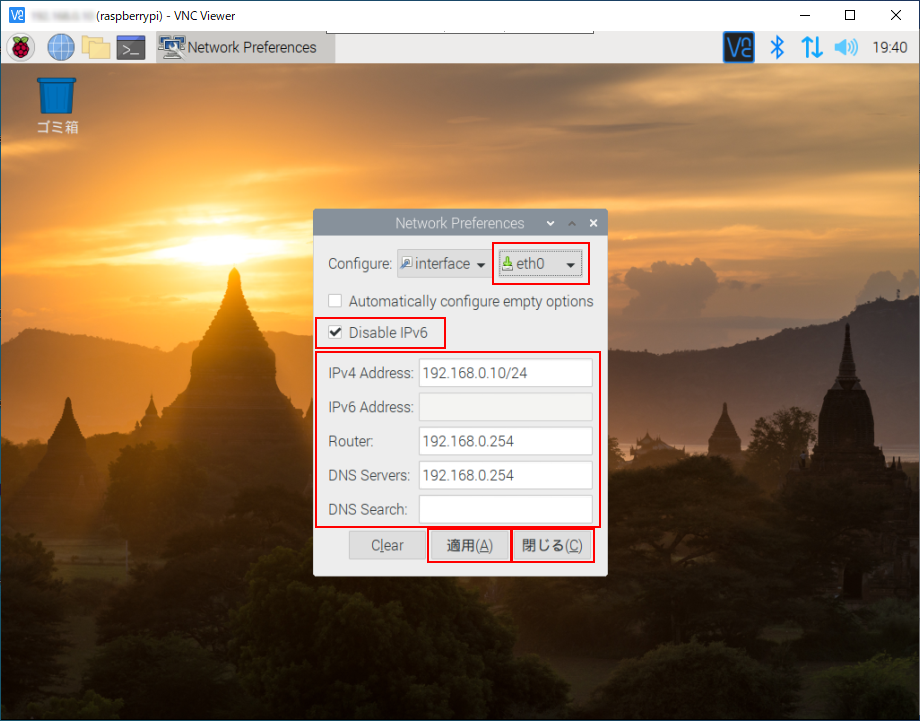
4.設定した内容を反映させるために再起動を行います。
【備考】
「固定IPアドレスの設定」で、TeraTermを使用して「/etc/dhcpcd.conf」ファイルを編集し、ネットワークインターフェイスの設定を行いましたが、「適用」ボタンをクリックすると、「/etc/dhcpcd.conf」ファイルが書き換えられますが、設定を反映するには再起動を行う必要があります。
ロケールの設定
使用する言語や文字セットなどのロケールの設定を行います。
1.画面左上部の「Raspberry」アイコンをクリックし、「設定」→「Raspberry Piの設定」をクリックします。
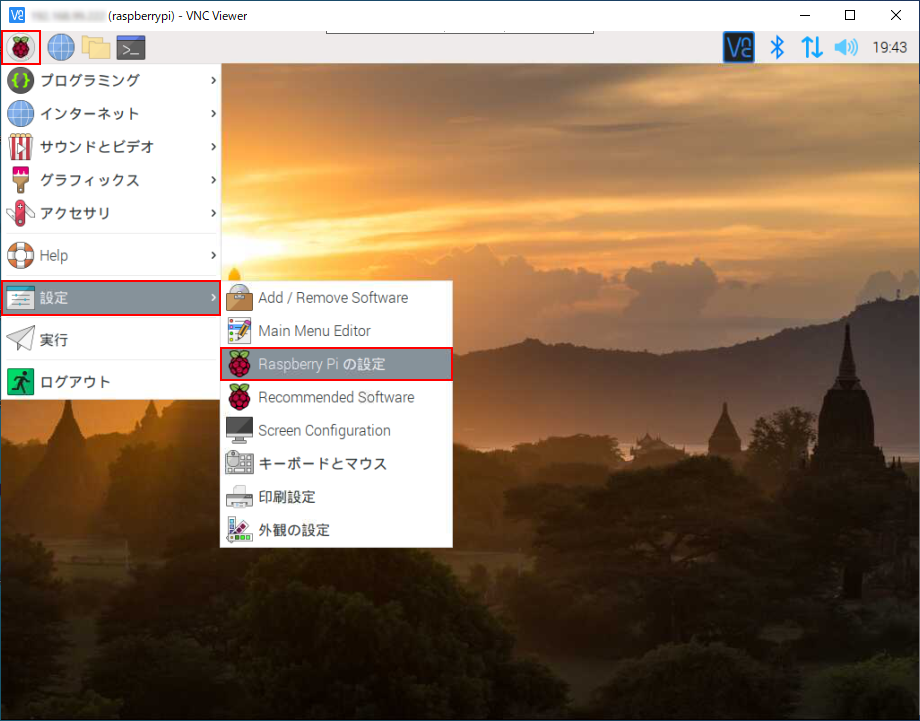
2.以下の画面が表示されますので、「ローカライゼーション」タブをクリックし、「ロケールの設定」をクリックします。
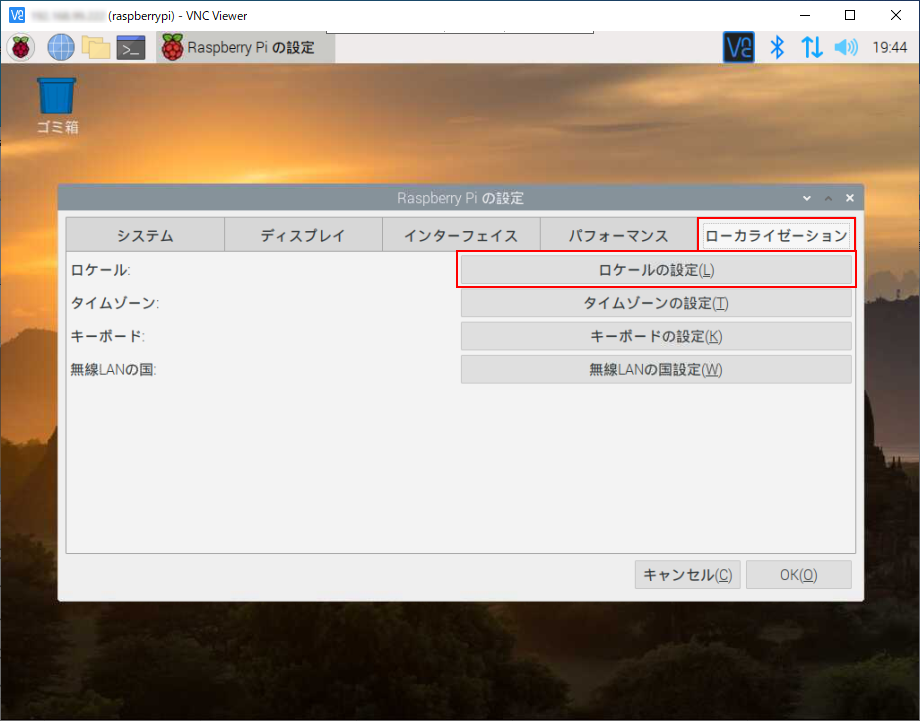
3.以下の画面が表示されますので、以下のとおり入力し、「OK」ボタンをクリックします。
| 項目 | 設定内容 |
|---|---|
| 言語 | ja (Japanese) |
| 国 | JP |
| 文字セット | UTF-8 |
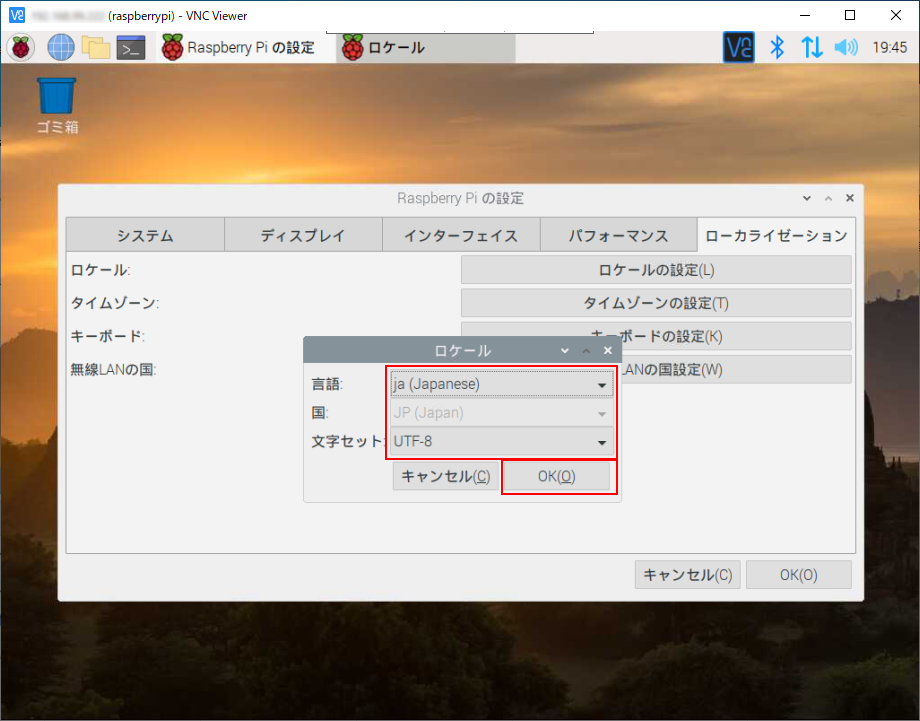
タイムゾーンの設定
次に、タイムゾーンの設定を行います。
1.以下の画面で、「タイムゾーンの設定」をクリックします。
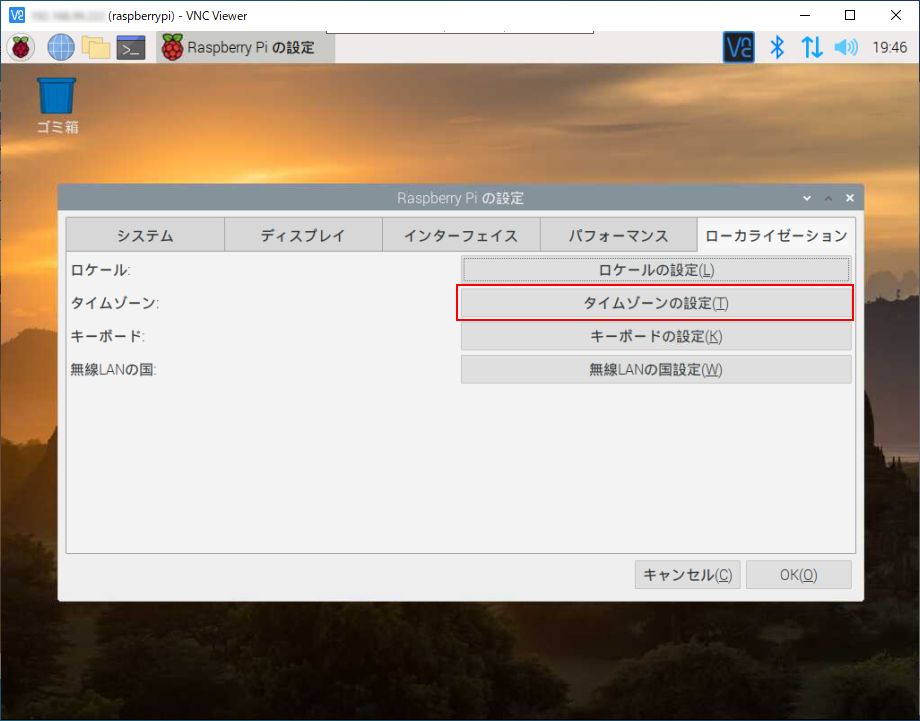
2.以下の画面が表示されますので、以下のとおり入力し、「OK」をクリックします。
| 項目 | 設定内容 |
|---|---|
| 地域 | Asia |
| 国 | Tokyo |
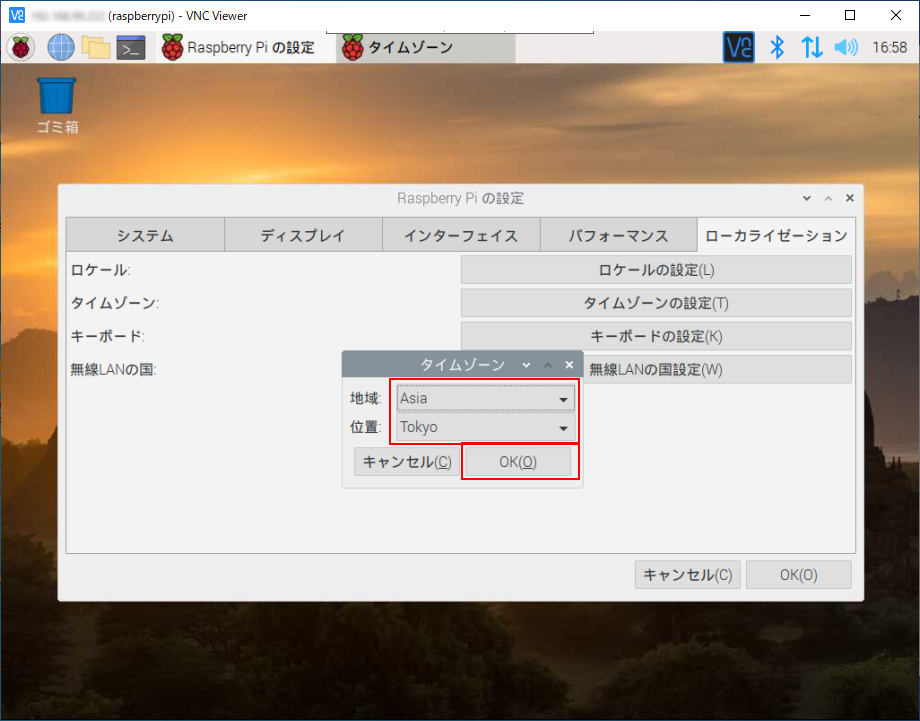
3.以下の画面が表示されますので、「OK」をクリックします。
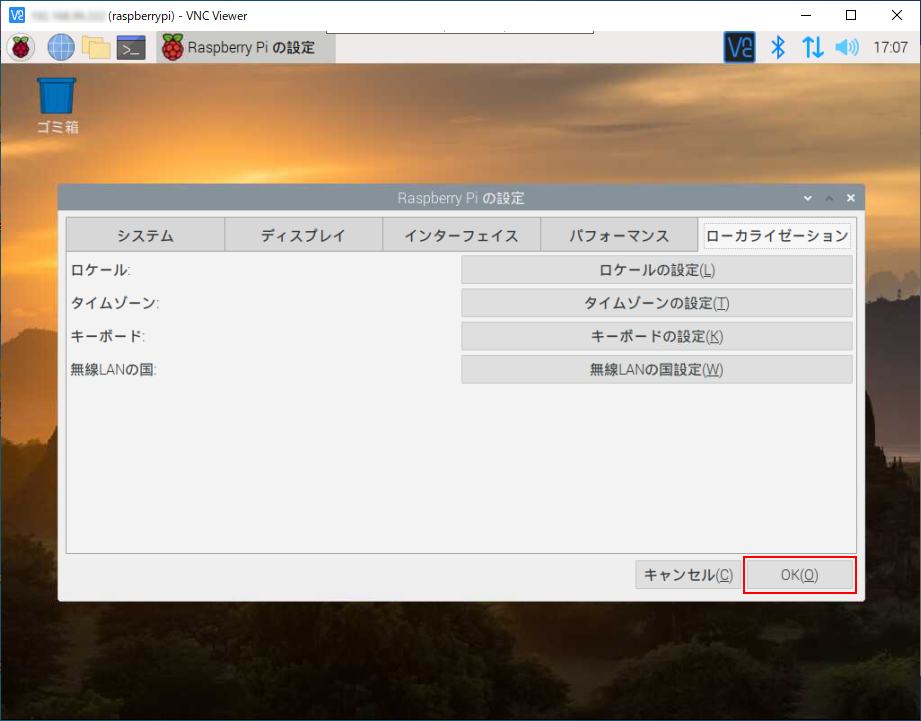
パッケージの更新
現在、インストールされているパッケージを最新の状態にアップデートします。パッケージのアップデートは、「LXTerminal」などのターミナルソフトウェアを使用して、コマンドで行う必要があります。
1.画面左上部の「Raspberry」アイコンをクリックし、「アクセサリ」→「LXTerminal」を選択します。
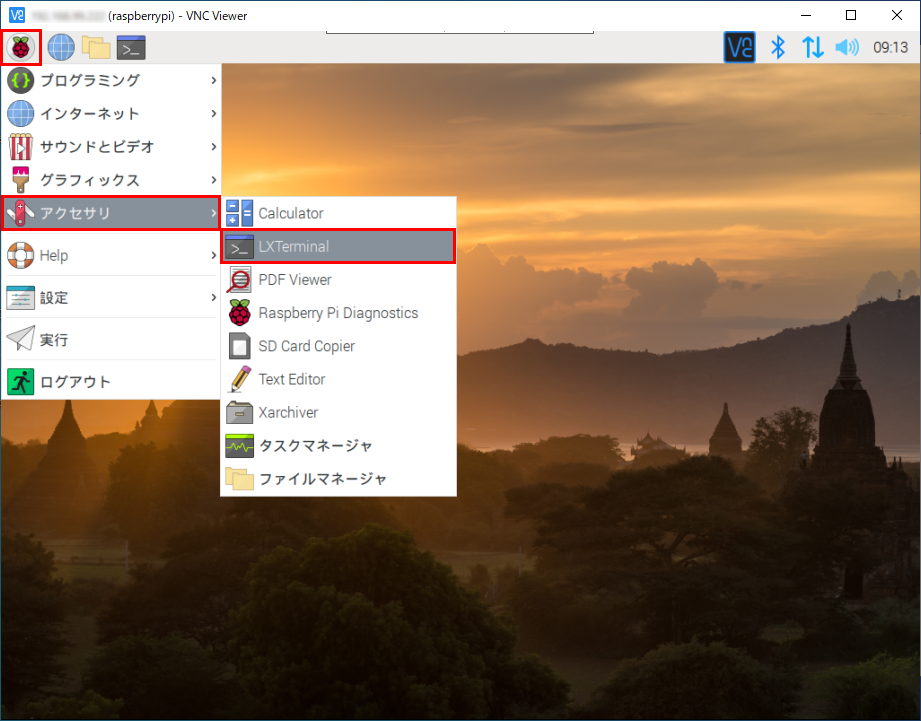
2.以下の画面のように「LXTerminal」が起動します。
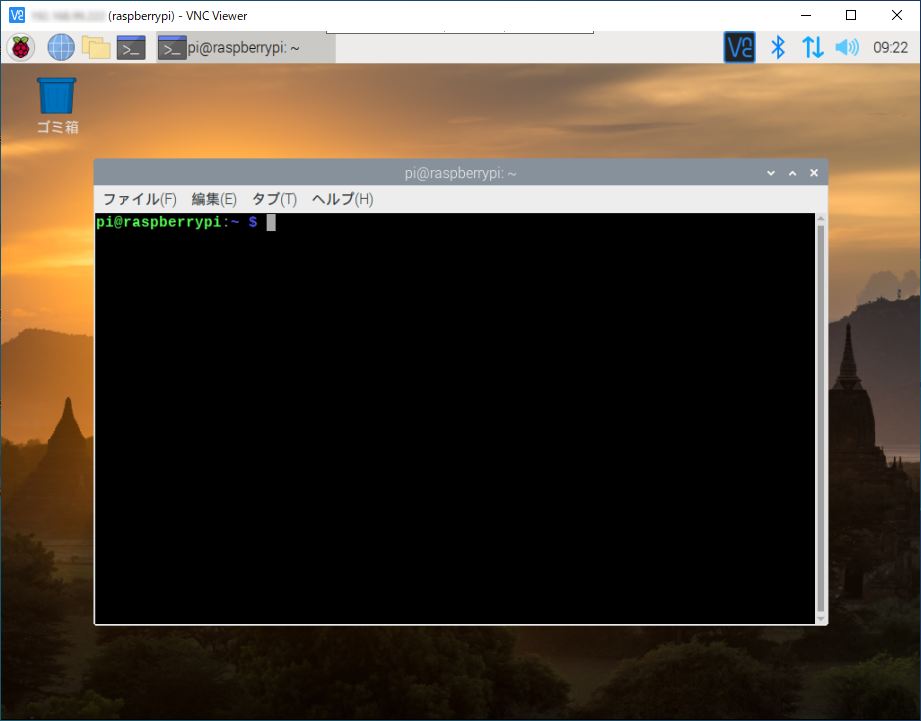
3.「LXTerminal」で以下のコマンドを実行し、パッケージの最新リストを取得します。
pi@raspberrypi:~ $ sudo apt update
pi@raspberrypi:~ $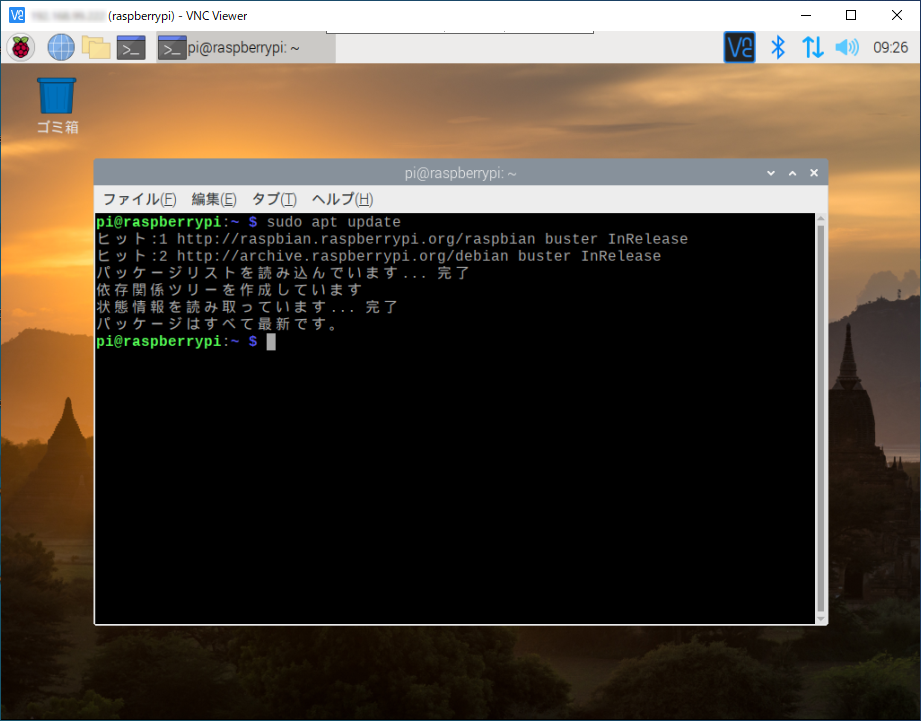
4.以下のコマンドを実行し、パッケージを最新の状態にアップデートします。
pi@raspberrypi:~ $ sudo apt upgrade
pi@raspberrypi:~ $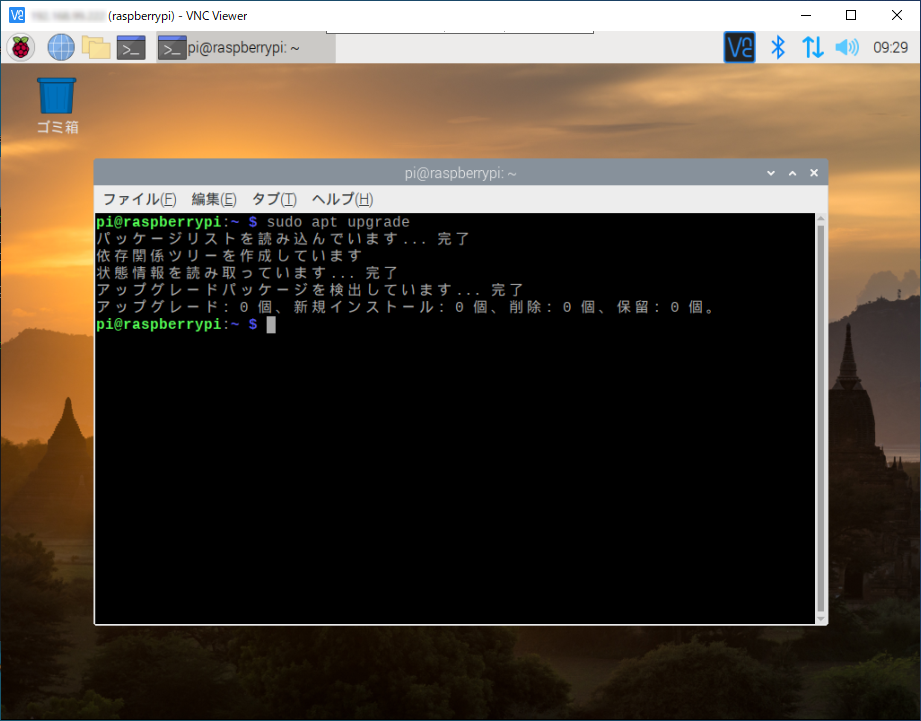
以上で終了です。
最後に
Raspberry Piのデスクトップ環境の初期状態では、GUIで設定できる項目が少なく、結局、「LXTerminal」などのターミナルソフトウェアを使用して、コマンドラインで設定することになります。初めは戸惑うかもしれませんが、是非、コマンドラインで設定する方法に慣れていただければと思います。